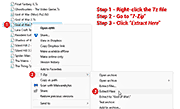Chapter 2: Download & Setup
- Where to place your emulators
- Installing an emulator
- Finding ROMs
- Bulk download of ROMs
- Total memory sizes per video game system
- Tip: Finding the Best Games
- ROM Naming Conventions
- After downloading a ROM
- Patching ROMs (what is that?)
- Sensitive emulators for PS1 & Saturn
- Sensitive emulators for Sega CD & TG16-CD
- Video game emulation on Android
- Video game emulation on iOS
View this guide on Google Docs to:
- Save as PDF or any common doc format
Share
This article continues from Chapter 1: Intro to Emulation. I discussed everything a newcomer needs to know about video game emulation: what it is, the cool things it offers, and the legality.
In this article, I review details pertaining to downloading ROMs.
Where to place your emulators
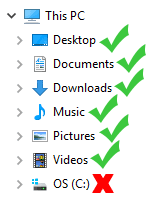 Folders where you can place emulators
Folders where you can place emulators
Newbies tend to make the mistake of placing emulators on their C drive. Starting with Windows 8, Microsoft made the C drive a bit restricted to protect you from viruses. Any new folders you create in there will be read-only. Emulators need write access so they can save configurations and save your game progress. To avoid that simply place all your video game emulators in a common location on your computer. For example, such as your Documents, Downloads, or a folder on your desktop.
You can organize your emulators however you wish. You might want to start by creating a folder called Video Game Emulators or Emulation. Inside there, create new folders called NES, SNES, Genesis, etc.
Installing an emulator
In the previous article, I talked about how most emulators are portable. To 'install' a portable emulator, check out the video below. The process is pretty straight-forward - all that you're doing is extracting a zip file while doing a little bit of folder management. If you want to 'uninstall' a portable emulator, simply delete it!
I want to point out a few more details:
Opening a portable emulator
To open a portable emulator, you need to look for an EXE file. My video above shows that. But, by default, Windows hides file extensions, so you won't immediately see the EXE file. I recommend enabling them - here's how: how to show file extensions in Windows.
Creating a shortcut (optional)
You might want to create a shortcut to a portable emulator and place it on your desktop for easy access. On Windows 11, creating a shortcut involves a few steps - look at these YouTube videos for help with that. On Windows 8 and Windows 10, just right-click on the emulator's EXE and click Create Shortcut. Then drag the shortcut file to your desktop.
Some emulators offer an install wizard
Some emulators such as PCSX2 offer an install wizard. If you opt to use the install wizard, you don't need my help with that. Simply double-click on it and follow the directions. Once installed through the wizard, you can uninstall the emulator via Windows. If you need help with that, check out YouTube: uninstalling apps on Windows 10 or Windows 11.
Finding ROMs
In my links page, I have some good links to sites where you can download ROMs and ISOs for classic video game systems.
Finding games for PS2/PS3/PSP/GameCube/Wii and beyond is trickier due to how large games are. These games are typically not available in ROM sites readily found on Google. However, Archive.org is a superb site where you can find these games for download. Navigating that site isn't easy. But yet, you can 'hack' this usability problem by using Google to search Archive.org. Search Google with such phrases as “archive.org playstation 2”.
I'll walk you through navigating Archive.org. For example, let's say you want to download Super Nintendo games:
- On Google, search for: “archive.org snes collection”.
- Click the first link in the search results, as shown here
- In the column to the right, you'll see a box with “Download options” - as shown here . Click SHOW ALL to access the download links to the ROMs.
Another way you can try to find large/newer games is through Reddit. The best way to find them is by searching Google with such phrases as “reddit download playstation 2”.
Bulk download of ROMs
I'm going to again bring up Archive.org and tout how awesome that site is. Typical ROM sites require you to download ROMs one at a time. It can be annoying when you just want to download all SNES games with a single click. Fortunately, it is possible to download all ROMs with a single click at Archive.org!
When you follow my directions in Finding ROMs and arrive at a ROM collection page, click on “ZIP“ . That's it! However, there's a catch. Keep reading.
Bulk download only works with systems up to the 16-bit era. The games for 32-bit era systems (PlayStation 1, N64) and beyond are too large to download in a single zip file. However, Archive.org does offer games for 32-bit/64-bit systems for individual download (one game at a time).
Total memory sizes per video game system
On a related subject to bulk downloads, you might be wondering how large all the ROMs are per video game system. To put memory size totals in perspective, here's a list. This would be the total memory size if you were to download all the ROMs/ISOs for the given system.
- NES – around 240 MB
- Super Nintendo - around 2 GB
- Nintendo 64 - around 5.5 GB
- Game Boy & Game Boy Color - around 600 MB
- Game Boy Advance – around 8.5 GB
- Nintendo DS - around 85 GB
- GameCube - around 870 GB
- Nintendo Wii - around 6.5 TB
- PlayStation 1 - around 4 TB
- PlayStation 2 - around 20 TB
- PlayStation 3 - around 20 TB
Keep in mind these totals are based on the games compressed in a ZIP, RAR, or 7Z file. SNES games, for example, can be played from their zip file. PlayStation games, though, need to be extracted to be played. So expect their size totals listed above to double or even triple when all the games are extracted.
Tip: Finding the Best Games
As seen in the totals above, ROM collections per system are quite massive. While it's tempting to load all ROMs for every system onto your device, it simply isn't possible (or expensive to do).
So why not load only the very best games on your device? Instead of loading every single PlayStation 1 ISO, you could load 10 or 20 of the top games. Sure, we all have our favorites, but are you curious to know about every single top game? Part of the reason for getting into emulation is to discover new games, after all.
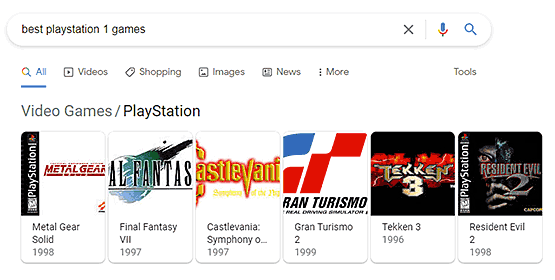
Search Google with this phrase: “best [system] games”. For example, here's “best playstation 1 games”. This will return a list of top games according to Google searches. Additionally, these searches return numerous articles where people list their top games.
ROM Naming Conventions
Many emulation websites list games like this:
- Super Mario All-Stars & World (E) [!]
- Super Mario All-Stars & World (U)
- Super Mario World (J) [!]
- Super Mario World (U) [!]
- Super Mario World (U) [T-Norwegian_V2001.04.28_Just4Fun]
- Super Mario World (V1.0) (E)
- Super Mario World (V1.1) (E) [!]
So what do those symbols at the end mean? Here's the key:
- (U) United States release
- (E) Europe release
- (J) Japan release
- (###) Checksum
- (##k) ROM Size
- (M#) Multilanguage (# of Languages)
- (V#.#) Version
- [!] Verified Good Dump
- [a] Alternate
- [b] Bad Dump
- [f] Fixed
- [h] Hack
- [o] Overdump
- [p] Pirate
- [t] Trained
- [T] Translation
- [x] Bad Checksum
- ZZZ_ Unclassified
After downloading a ROM
So you downloaded a ROM to your Downloads folder. Now what? If the ROM belongs to an 8-bit or 16-bit system (or N64), you don't need to extract it from its zip file. Emulators can run the game directly from the zip file.
However, larger games such as for PlayStation 1-4, Sega CD/Mega CD, GameCube/Wii, and newer need to be extracted from their ZIP, RAR, or 7Z file to work with emulators. Windows can extract zip files by default - here's help with that. To extract 7Z or RAR files, you can use 7-Zip (it's free).
The next step is to move the ROM over to a folder that is most convenient for you. You can place it inside the folder where your emulator resides. You can create a new folder and call it “SNES ROMs” - however you want to organize it.
Patching ROMs (what is that?)
The coolest things about video game emulation are ROM hacks and fan translations! See below for some examples for Super Nintendo games.
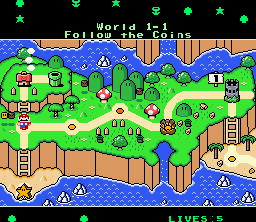 “New Super Mario World 2: Around The World”, the most popular ROM hack for Super Mario World that rearranges all levels and adds custom graphics. (Learn more)
“New Super Mario World 2: Around The World”, the most popular ROM hack for Super Mario World that rearranges all levels and adds custom graphics. (Learn more)
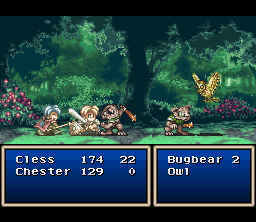 The English fan translation for Tales of Phantasia. This game never left Japan, so the fan translation is the only way to play this game in English. (Learn more)
The English fan translation for Tales of Phantasia. This game never left Japan, so the fan translation is the only way to play this game in English. (Learn more)
ROM hacks offer a new experience for your favorite games. Hacks can:
- Increase the game's difficulty
- Rearrange levels to create an entirely new game
- Translate a Japan-only game to English
- Fix bugs, correct typos, uncensor graphics
This is accomplished by applying a patch (a.k.a. an IPS file) to a ROM. In the root of my FantasyAnime.com, I have a detailed patching tutorial explaining the process. I also recommend checking out RomHacking.net. That website contains the largest repository of ROM hacks on the Internet.
Sensitive emulators for PS1 & Saturn
As mentioned in the previous article, an “ISO” is what we call the ROM for a CD-based game. When it comes to working with ROMs and emulators (i.e. Super Nintendo and Sega Genesis), it's easy because ROMs are standardized under a single file format. Emulators always load ROMs with no problem.
ISOs, though, don't have a single file format. They can come in “ISO”, “BIN/CUE”, “CHD”, and other file formats. As a result, emulators can be finicky with different ISO types and refuse to load them. I want to highlight the emulators that I consider to be “ISO-sensitive”.
PlayStation 1 emulation
I don't know the exact reason why, but modern PlayStation 1 emulators have issues with 'old' ISOs. Maybe you downloaded your collection of PlayStation 1 ISOs a decade ago. Then, you recently tried using them with DuckStation (the #1 PS1 emulator at the moment), only to find that they don't work.
Sega Saturn emulation
Saturn emulators are notorious for having a high rate of ISOs failing to load. Many of the Saturn ISOs readily available in ROM sites don't work with emulators. By “don't work” I mean upon loading the ISO, the emulator gives you a black screen, or it takes you to the CD player screen. It's very frustrating.
The solution: Fortunately, the solution to “ISO-sensitive” emulators is to use ISOs that are in “CHD” format. CHD is a relatively new ISO format that is fully supported by all modern video game emulators. PS1 and Saturn games in CHD format run on emulators with no problem. You can easily find CHDs when you look for ISOs at Archive.org, the same site I mentioned in Finding ROMs. Here are some Google searches to help you directly find CHD games there:
Sensitive emulators for Sega CD & TG16-CD
These systems have several aliases. Sega CD is known as “Mega CD” in Europe. PC Engine CD is known as “TurboGrafx16-CD” in North America. Anyway, my emulator tutorials for these video game systems explain that their ISOs come in four different formats. My RetroArch tutorial covers this in more detail.
In the 2000s and 2010s, Kega Fusion and Gens reigned supreme as the top emulators for Sega CD. On the TurboGrafx16-CD side, MagicEngine reigned supreme. Back in those days, ROM sites delivered their ISOs in 3 different formats, with “ISO/MP3 ” being the most popular.
Now in the 2020s, people are preparing ISOs for these systems differently. A fourth ISO format was born, which I call “binary BIN/CUE ”. The 'old' ISOs that work with Kega Fusion/Gens/MagicEngine don't work with modern emulators such as RetroArch (the top emulator for these systems now). This is a problem because if you download these games from a ROM site today, you might be getting 'old' ISOs that won't work with RetroArch.
The solution: I can point you in the right direction to find and download the new type of ISOs that work with RetroArch (and other modern emulators). You can easily find the new ISOs when you look for ISOs at Archive.org, the same site I mention in Finding ROMs. Here are some Google searches to help you directly find these games there:
- “archive.org sega cd”
- “archive.org pc engine cd”
- “archive.org turbografx16 cd” - Side note: People more commonly call this system PC Engine CD, so searching Google with TurboGrafx16 CD brings up less options. Although it still might be worth it because searching with PC Engine CD might bring up too many Japanese games (if you're looking for games in English). I know, this can be a little confusing.
Video game emulation on Android
This website is primarily dedicated to video game emulators on Windows, but I do cover a good portion of Android. Check out my guides:
- Android Video Game Emulators - A general run-through of video game emulation on Android.
- DuckStation - The #1 PS1 emulator on Windows is also the #1 PS1 emulator on Android.
- RetroArch - A massive emulator that supports over 40 video game systems!
- MAME4droid - The top emulator for arcade games.
Video game emulation on iOS
Again, this site's focus is on Windows. But, I offer some help for iOS users as well.
- iOS Video Game Emulators - A general run-through of video game emulation on iOS and Apple TV. All of the best, top emulators are highlighted.