SSF Tutorial
- About SSF
- Should you use SSF?
- Installation
- Q: I get a XAudio2Create error!
- Q: SSF opens so tiny!
- Saturn BIOS
- Setting up the BIOS
- Setting up the keyboard or gamepad
- Booting CD games
- Loading ISOs
- Q: I get a black screen when I boot games!
- Q: SSF crashes when I boot games!
- Q: I get a initializeDirect3D9 error!
- Full screen mode
- Screen filters
- Save states
- CD swapping with multiple-CD games
- Capturing screenshots
- Improving performance
- General troubleshooting
- Game-specific troubleshooting
- Finding Saturn games (ISOs)
- Q: SSF crashes on start!
- Q: SSF crashes mid-game and gives CPK error!
- Q: I keep getting disc read errors!
- Q: Audio is out-of-sync!
- Q: SSF isn't saving anything!
Loading games in older versions
- Loading ISOs (2020 & older)
- Virtual CloneDrive & competitors
- Booting CD images with Virtual CloneDrive
Copying
View this guide on Google Docs to:
- Save as PDF or any common doc format
Share
About SSF
This tutorial is to help you with SFF for Windows. It's a Sega Saturn emulator developed by Japanese programmer Shima. It was first released around the turn of the new millenium. SSF is one of the Saturn's more accurate emulators. It has seen multiple updates in recent years to include ISO and bin/cue support where it was previously required to run discs off a physical drive.
*If you would like to download SSF, you can grab it from their Github page. You could download it from their homepage too, but it's better to download it from their Github page to make sure you have the latest version.
Should you use SSF?
With all the emulator offerings as of 2025, should you use SSF? That's a complicated question to answer. Saturn emulation has four options: uoYabause, SSF, Mednafen, and RetroArch (using the 'Beetle Saturn' core). The emulation scene declared that uoYabause and SSF are not recommended. Mednafen is stated as the #1 Saturn emulator, and with no other competitors.
What's tricky is that Mednafen is not easy to use and is more for advanced users. That leaves using RetroArch as the better option, because it's easier to use. Even so, I know that some people find multi-system emulators like RetroArch intimidating. My thoughts are: if you want the easiest option for Saturn emulation, use uoYabause or SSF. Versus uoYabause, people say SSF has better game compatibility.
Installation
SSF is a standalone program, so it does not have an install wizard. Installation is simple: just extract SSF from its zip file. To make things clearer, check out the video below that shows how to 'install' a portable emulator (it shows Snes9x, but SSF is the same process). It's pretty straight-forward - all that you're doing is extracting a zip file while doing a little bit of folder management. If you want to 'uninstall' a portable emulator, simply delete it!
In the video, I'm recommending “Documents” to house your emulators. But, you could also place emulators in “Downloads”, a folder on your desktop, an external HDD, or a thumb drive. These are common locations with full read/write access. Keeping it on your computer is better than external storage because it runs better & faster.
To open SSF, double-click on ![]()
Q: I get a XAudio2Create error!
When you attempt to open SSF, you may receive the following error:
XAudio2Create() error.
File : ./XAudio2.cpp
Line : 219
Function : XAudio2_Initialize
So to resolve this error you need to download and install DirectX (don't forget to restart your computer after installation).
Q: SSF opens so tiny!
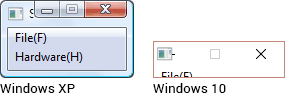
SSF initially opens up small (as shown toward the right). Don't panic! SSF isn't broken. Just wait a few moments. SSF will eventually load into a full window.
Saturn BIOS
Most games require the Saturn BIOS in order to boot or emulate properly. SSF will fool you into thinking it doesn't need the BIOS, but really it does.
- Saturn BIOS bundle (2.18 MB) - The BIOS files for NA, UK, and JP.
- Saturn STV BIOS bundle (1.67 MB) - The STV BIOS files.
Setting up the BIOS
- It's best to extract the contents of the BIOS zip files into SSF's folder. It's easier this way.
- Click on Option(O) > Option(O), as shown below:
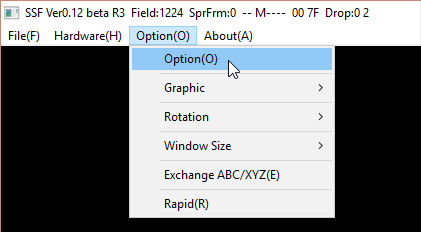
- You'll arrive at the Options window (shown below). In the “Saturn BIOS” box click the Browse button.
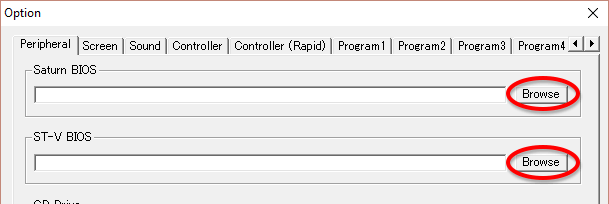
- The “Select Saturn BIOS file” window will pop up, which is this window . Click on “us_100.bin”, then click Open.
- Back in the Options window, in the “ST-V BIOS” box click the Browse button.
- The “Select STV BIOS file” window will pop up, which is this window . Click on “stv110.bin”, then click Open.
- Click OK. You'll be prompted with “Please restart”. Go ahead and do so.
Setting up the keyboard or gamepad
- Click on Option(O) > Option(O), as shown below:
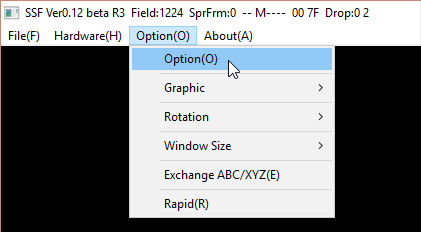
- You'll arrive in the Option window. Click the Controller tab, as shown below:
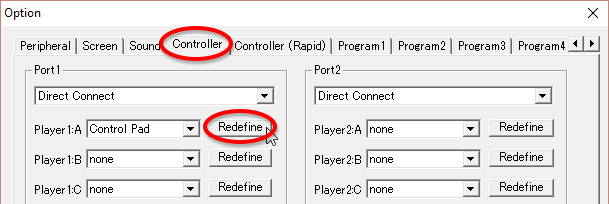
- To redefine the keys for player 1, click on Redefine where circled above for “Player 1:A”. Follow the prompt and press the keyboard keys or gamepad buttons you want to be assigned.
Booting CD games
Insert your Sega Saturn game into your CD-ROM, then open SSF. That's it! SSF will automatically boot up your game.
Loading ISOs
Firstly, make sure the version of SSF you have is from 2021 or newer. A quick way to tell is by going to the File menu - if “Load CDImage” is there (as shown here ) then it's for sure the newer version.
Upon downloading a Saturn game from a website, it's going to be in a ZIP, RAR, or 7Z file. You need to extract it. If you don't have a program that extracts RAR or 7z files, use 7-Zip (it's free). After extracting, you need to see what type of ISO it is because it matters. If you don't see a file extension, here's how to show them. Refer to the picture below for supported formats.
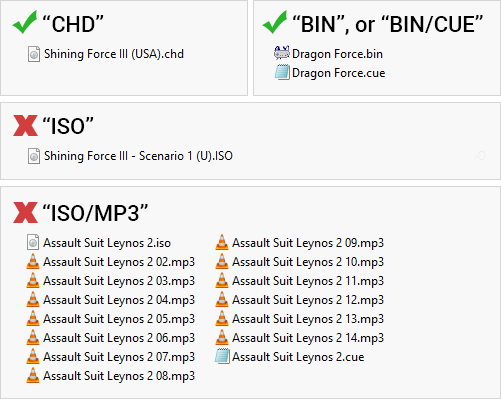
“CHD” and “BIN/CUE” are the ISO formats supported when loading games from the File menu.
Side note: I marked “ISO” as unsupported, but you could get them running using the old method.
The next steps are easy:
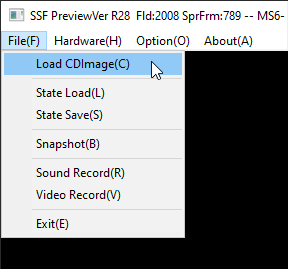
- If you've been reading this guide from the start, by now you should already have the BIOS configured and your Saturn games have been extracted from their ZIP/RAR/7Z archives.
- Click on the File(F) menu then Load CDImage(C), as shown to the right.
- Navigate to the folder where your Saturn ISOs are located, select the game you want to play, and then select Open - as shown here .
- That's it! Give SSF a moment to load your game as it may not load instantly.
Q: I get a black screen when I boot games!
This is tricky. Consider the following:
- First of all, give SSF a minute or two before you decide that nothing is happening; maybe the game takes a while to boot.
- Did you set up the BIOS? You should - most games require it.
- See if the game you're trying to play even works with SSF - check the compatibility list.
- If this is a Saturn ISO that you downloaded, perhaps it's bad. Try this:
- Try downloading the game from another site. Saturn ISOs in CHD format work well with SSF.
- I've been told that sometimes bad ISOs can be repaired. Try using CDmage's “Scan for Corruption” feature. Then use “Fix Corruption” to see if it finds anything.
- There's a possibility that your game will run with an older version of SSF. Go to my emulators page and download the zip containing all SSF releases. Try running your game with them to see if it works.
- If nothing works, then your computer is not compatible with SSF. Sorry, SSF was not designed to run on every machine. SSF requires the following processors:
“SSF requires the processor to have the SSE2 instruction set, so a Pentium 4, Pentium M, Opteron, Athlon 64, Sempron (64bit), Turion 64, or better are necessary to run it.”
Q: SSF crashes when I boot games!
Make sure you follow the directions in Booting ISOs. The troubleshooting right above for a black screen may also help.
If you've been changing settings in SSF, clearing them might help. In SSF's folder, delete “SSF.ini” and “Setting.ini” - as shown here . Then restart SSF.
Q: I get a initializeDirect3D9 error!
Upon booting a game, you might receive this error:
IDirect3DDevice9::CreatePixelShader() error.
File : ./Direct3D9.cpp
Line : 1180
Function : Direct3D9::_initializeDirect3D9
Unlike other SSF errors, this one is actually fixable! You need to make a small edit to “ssf.ini”. So go into SSF's folder and look for ![]() . Double-click on it, and it should open up in Notepad. Scroll to the bottom and look for “WindowX” & “WindowY”:
. Double-click on it, and it should open up in Notepad. Scroll to the bottom and look for “WindowX” & “WindowY”:
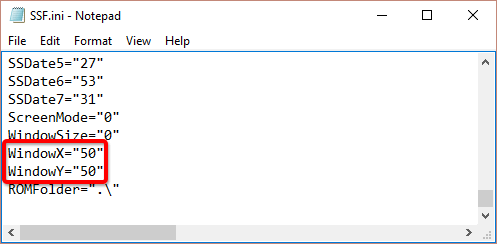
As shown above, enter '50' for these attributes. Save and close. Open SSF and the error should be gone.
Full screen mode
Simply press Alt+Enter to bring SSF into full screen. Press Alt+Enter again to exit full screen.
Screen filters
SSF offers two filters for rendering the screen: Scanline and Bilinear Filtering. To enable them:
- Click on Option(O) > Option(O), as shown below:
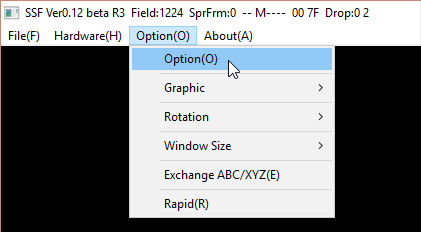
- Click on the Screen tab, and you'll arrive here:
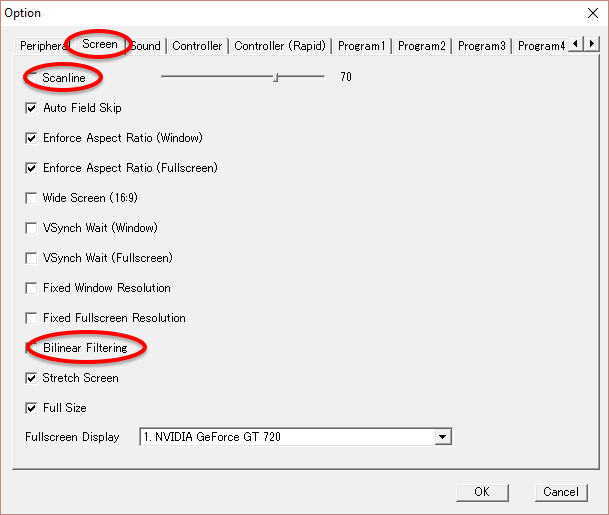
- Put a check in either “Scanline” or “Bilinear Filtering”, or both! Look below for samples of these filters. Click OK when you're done.


Save states
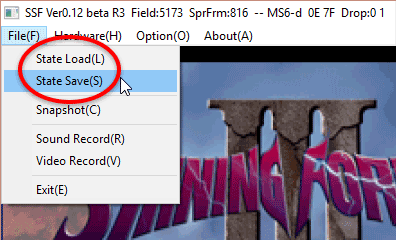
Save states is a feature that saves the exact spot you are in any game. Here's how it works:
Saving a state
- Go to File(F) > State Save(S).
- At the top of the screen, SSF will prompt you with “Select Save No. 0-9”:
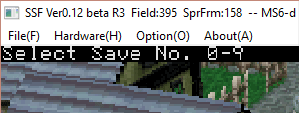
SSF allows you to save up to 10 different save states. For now, press “0” to select the first slot. - That's it! Your state is now saved.
Loading a state
- To recall a save state go to File(F) > State Load(L).
- At the top of the screen, SSF will prompt you with “Select Save No. 0-9”. Press “0” to load a save from the first slot.
CD swapping with multiple-CD games
- Open the CD drive within SSF. Go to Hardware(H) > CD Open(O). Look for the Drive door open message in the lower left to confirm that it's open.
- There are three ways to swap to the next disc depending on which method you're using to run games.
- If you're using an ISO file that you loaded via the File menu, use the File menu again. So go ahead and click on File(F) then click Load CDImage(C). Select the ISO file for the next disc.
- If you're using an older version of SSF and native BIN/CUE booting, go to Option > Option > Peripheral tab > CD Image and select the CUE sheet for the next disc - as shown here .
- If you're using an older version of SSF and Virtual CloneDrive, unmount the current ISO then mount the ISO for the next disc.
- Next, close the CD drive within SSF. Go to Hardware(H) > CD Close(C). SSF will load the disc from the Saturn boot menu and you can hit Start Application from there. That's it!
- If the next disc does not load, I would suspect SSF considers your Saturn ISO to be faulty. Make sure the BIOS files are properly set up.
Capturing screenshots
Go to File(F) > Snapshot(C). SSF will dump the screenshot as a bitmap (BMP) into the “Snapshot” folder.
Improving performance
It can't be helped that SSF is a buggy emulator. But, yet there are a few things we can do to improve game performance and maybe even prevent/workaround crashes.
- Click on Option(O) > Option(O), as shown below:
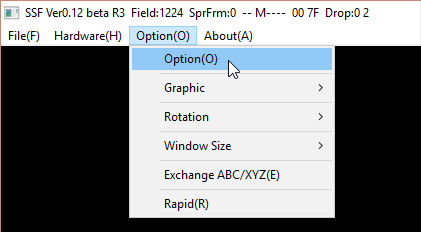
- Click on the Screen tab. Remove the check from Auto Field Skip, and add checks to VSynch Wait (Window) and VSynch Wait (Fullscreen), as shown below:
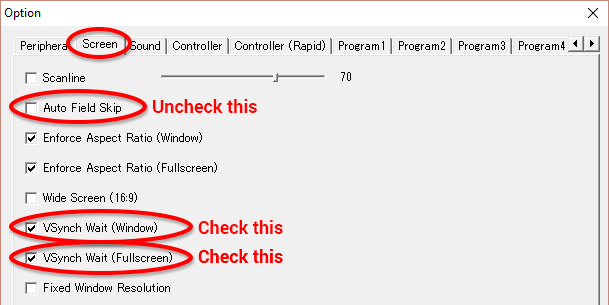
- Click on the Program 4 tab. Add a check to Deinterlace (Very Slow), as shown below:
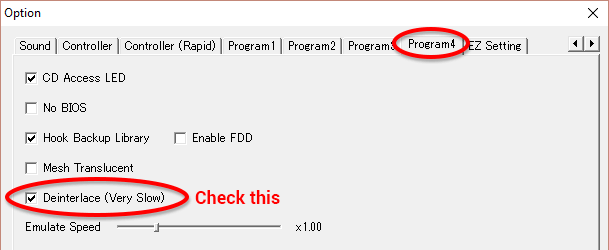
- Click on the EZ Setting tab. As shown here I circled two settings:
- Highest Compatibility - Some games such as “Spiritual Assassin Taromaru” and “Daytona: CE” run best with this setting.
- Full Compatibility - Set this option for the broadest game compatibility possible with SSF.
General troubleshooting
Sprites in SNK games missing
Character sprites in SNK games may not be appearing. To show them, go to Option(O) > Option(O) and under “Cartridge” select 1MBytes Ram Cartridge, as shown here .
Flickering in FMVs
If FMV sequences have an annoying flicker, go to Option(O) > Option(O) > Program 3 and put a check in Check Cycle Pattern, as shown here .
No sound
If the sound is completely gone, well, first check for the obvious and make sure sound is working on your computer. Then try this: go to Option(O) > Option(O) > Program 3 and put a check in Memory Access Wait, as shown here .
Stuttering sound
If you find that the sound is stuttering, go to Option(O) > Option(O) > Program 1 and put a check in Scanline Base Timing, as shown here .
Game-specific troubleshooting
You'll find all of the below options in Option(O) > Option(O). There are a lot of games on this list! Try a search in your browser (press Ctrl+F) for the game you want to find.
- Baroque (FMV issues): Enable “Check Sprite Priority”.
- Chaos Seed: Enable “Check Cycle Pattern”. Enable “VDP2 RAM Revision Access”.
- Dark Savior: Enable “Bus Wait” (fix for logo). Enable “VDP2 RAM Revision Access” (fix for save data screen).
- Daytona USA Circuit Edition: Enable “VDP2 RAM Revision Access”.
- Deep Fear, Daina-Airan, Mr. Bones, X-Men Vs. Street Fighter: Enable “Memory Access Wait”.
- Denpa Shounenteki Game, Astal: Enable “SH2 Cache”.
- Galjan: Enable “SH2 DMA Real Transfer”.
- Gokujou Parodius Da! Deluxe Pack (aka Fantastic Journey): Enable “Bus Wait”, Set “Bus Wait Clock” to 0.
- Grandia (FMV issues): Set “Dot Clock” on 3.7 or above. Set “SlaveSH2 Speed” to 90%, Set “EZ Setting” to Highest.
- dol Janshi Suchie-Pai II (fix for cutscenes): Enable “Check Cycle Pattern” and “VDP2 RAM Revision Access”.
- Lunar Silver Star Story (FMV issues): Enable “SCU DMA Delay Interrupt”.
- Marvel Super Heroes Vs. Street Fighter (fix for sound noise): Disable “Sound Thread”.
- Pro Mahjong Kiwame S, Megaman X3: Set “Dot Clock” to 3.7 or above. Set “1Block Clock” to a value as low as possible.
- Quovadis 2 (fix for FMVs): Set “Dot Clock” to 3.0 or above, and “EZ Setting” to “High”.
- Riglord Saga 2: Set “Dot Clock” to 3 or above.
- Ruri Iro no Yuki (fix for company logo among other stuff): Enable “Check Cycle Pattern”.
- Sol Divide: Set “Dot Clock” to 3.4 or above.
- Sonic Jam: Set “Dot Clock” to 2.7 or above. Enable “Check Cycle Pattern” (fix for 2P Mode in Sonic 2).
- Taito Chase HQ Plus SCI: Enable “CD Track/Index”.
- The Tower: Enable “VDP2 RAM Write Timing”.
- Toshinden URA (if FMVs skip): Set “1Block Clock” to 50. Disable “Check SlaveSH2 Idle Loop”. Enable “Bus Wait”. Set “Bus Wait Clock” to 1. Enable “Enable Instruction Cache”.
- Virtua Fighter 2: Enable “VDP2 RAM Revision Access” (fix for key config screen). Enable “Memory Access Wait”.
- Whizz, Thunder Hawk II: Enable “Bus Wait”.
- World Heroes Perfect, Castlevania Symphony of the Night (fix for data select screen), Macross Do You Remember Love: Enable “VDP2 RAM Revision Access”.
Finding Saturn games (ISOs)
This is where things get a little tricky. I do have lots of good rom sites on my links page. The tricky part is that their Saturn ISOs might be BIN/CUE files that are incompatible with SSF. I don't know why, but SSF is finicky with ISO formats. Your best bet is to look for Saturn games in CHD format. It's a relatively new format that has a high success rate of support with modern Saturn emulators.
To find Saturn CHD games, I recommend searching Google with “archive.org saturn chd”. Click the first search result, then click SHOW ALL, as shown here . Then download all the games you want :)
Q: SSF crashes on start!
This can be tricky because this could be caused by many things. In most cases, there are two possible causes:
- Have you been changing around configurations in SSF, and then this started happening? You can clear the configuration settings to resolve this.
- Perhaps you don't have the latest version of DirectX. Download it, install it, and restart your computer.
Is SSF crashing when you load a game? That's a different issue.
Q: SSF crashes mid-game and gives CPK error!
At certain points in a game, SSF may suddenly crash and give you this error: “CPK error 0x00000301”. Particularly, this happens in Dragon Force 2 when you select a kingdom. Unfortunately, there is no fix for this problem. You can try an older version of SSF to see if the error doesn't occur, but more than likely the game you're playing is not compatible with SSF.
Q: I keep getting disc read errors!
SSF might repeatedly prompt you with disc read errors - even if you're using an ISO with virtual CD-ROM software. There are a few things you can try:
- Attempt #1 - Play with the compatibility settings. You find it by going to Option > Option > EZ Setting tab. Maybe try the lowest compatibility setting just to get past the point of the game giving you disc read errors. Then set it back to Full Compatibility until you get disc read errors again. Does this not resolve it? Try the next attempt...
- Attempt #2 - Try different versions of SSF. The last time I updated this tutorial, the latest version of SSF was 0.12 beta R4. Avid users of SSF have told me that 0.12 beta R3 is actually more stable than R4. Using R3 seems to be the least prone to give you disc read errors. Does this not resolve it? Try the next attempt...
- Attempt #3 - Lastly, I would question your ISO. Maybe it's partially corrupt or in a format that isn't so friendly. So try a different ISO; download the game from somewhere else. Saturn ISOs in CHD format work well with SSF.
Q: Audio is out-of-sync!
In some games, you'll encounter out-of-sync audio, which is very annoying. Games such as “Keio 2”, “Twinkle Star Sprites”, and “Spiritual Assassin Taromaru” are affected by this bug. To resolve this use SSF version 0.11 or older. Go to my emulators page to download older releases of SSF.
Q: SSF isn't saving anything!
If you're using SSF for the first time and you're finding that you have all these problems:
- Save states aren't working. You save a state, then when you try to reload it nothing happens.
- In an RPG when you save your game at a save point and close/re-open SSF, you find that the save is lost.
- Emulator configurations that you changed aren't saved. When you close/re-open SSF, you have to make those configuration changes again.
Then your problem is that you currently have SSF in a read-only location on your computer. You must move SSF to a more common location such as Documents, Downloads, or a folder on your desktop.
Loading ISOs (2020 & older)
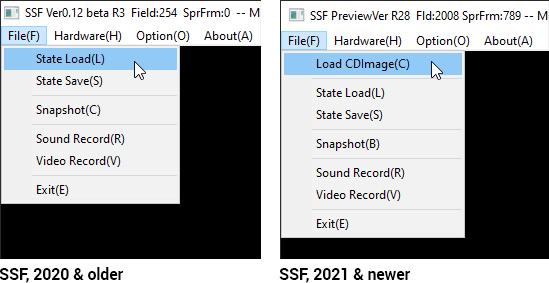
These directions apply to versions of SSF from 2020 and older. So why are these directions here and why should old versions of SSF matter to you? Well, the latest version of SSF runs great. There are some cases where newer versions of SSF 'broke' some games or it runs them with lesser performance. If you're having trouble with the performance of a specific game, using an older version of SSF may help.
Loading ISOs is supported in a weird way. The feature is tucked away in a not-so-obvious location. Here's how to use SSF's native BIN/CUE booting:
- Extract your Saturn game from its ZIP, RAR, or 7z archive. If you don't have a program that extracts RAR or 7z files, use 7-Zip (it's free).
- SSF's native support for booting ISOs only supports ISOs that are in BIN/CUE format . So if your Saturn game is in a different format, you can't proceed with these directions.
- The first step is SSF needs to have the drive door open . The lower left of SSF's window lets you know if the drive is open or closed. If it's closed, go to Hardware(H) > CD Open(O) to open it.
- Go to Option(O) > Option(O). You'll arrive at the “Option” window.
- The first tab, “Peripheral”, is open. Look to the bottom for an area titled CD Image (CUE + BinaryImage) . Put a check in Enable and click Browse to select the CUE file of your Saturn BIN/CUE. Click OK when you're done.
- Restart SSF and the game will load.
This native ISO booting has some drawbacks. If the BIN/CUE you downloaded is faulty, the next time you start SSF it will either immediately crash or give you an error and not open. SSF will get stuck in this corrupt state. The only way to fix it is to clear the configuration settings .
Using virtual CD-ROM software is a great option. It's a method we were forced to use for a long time before SSF finally added native ISO booting. This method has several benefits: (1) ISO files are supported, (2) it's easier to switch between games, and (3) if your ISO is faulty, SSF won't become corrupted and refuse to open. Keep reading to learn about Virtual CloneDrive, the top (free) virtual CD-ROM software.
Virtual CloneDrive & competitors
Virtual CloneDrive is the friendliest, easiest, and safest virtual CD-ROM program. Its drawback is that it only supports CD images in ISO and BIN format (see below for samples). Virtual CloneDrive does not support “ISO/MP3” or other ISO formats such as NRG, IMG, UIF, DAA, CDI, XBX, B51, BWI, etc.
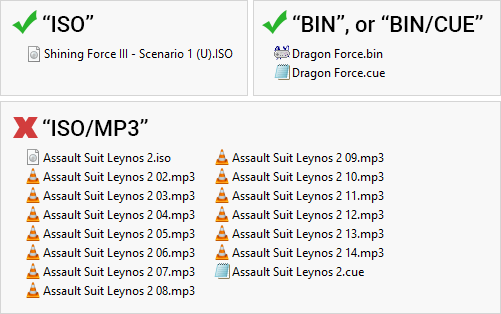
Well, technically an ISO/MP3 would work. The game just wouldn't have audio when it's running in SSF. The game needs to be a single ISO or BIN/CUE because the audio tracks are packaged into the ISO file.
So what about other virtual CD-ROM programs? Is Virtual CloneDrive your only option? Well, yes and no. If you Google around on this topic, you’ll see people recommending Alcohol 52% Free Edition and Daemon Tools LITE for SSF. Those programs actually work very well. They even support every common ISO format. However, these programs are ridden with adware and malware! I do not recommend them.
If your Saturn game is in an ISO format not supported by Virtual CloneDrive, my recommendation is to try downloading your game from other ROM sites to search for it in ISO or BIN format. Avoid the risk of malware infection from using Alcohol 52% Free Edition or Daemon Tools LITE!
WinCDEmu and MagicDisk are other popular virtual CD-ROM programs. However, they’re not an option because they don’t work with SSF.
Booting CD images with Virtual CloneDrive
- Download and install Virtual CloneDrive.
- Next, we need to configure CloneDrive in SSF. Open SSF. Click on Option(O) > Option(O), as shown below:
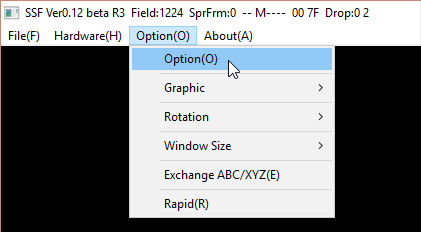
- Look in the “CD Drive” box. Click the drop-down and choose ELBY CLONEDRIVE, as shown below:
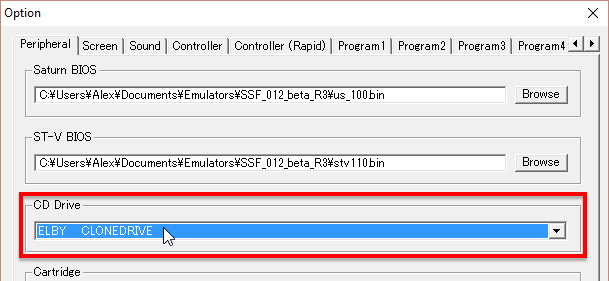
- Click OK and close SSF. You'll be prompted with “Please restart”.
- Because you installed CloneDrive, a CD icon should now be in the lower right (next to the time). You find it by clicking on the notch, as shown here . Right-click this icon
 , click Drive then Mount, as shown below:
, click Drive then Mount, as shown below:
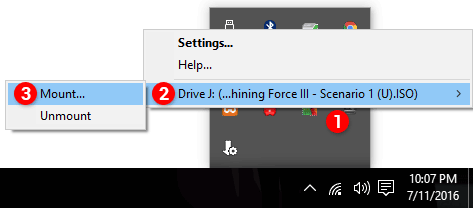
- The “Virtual CloneDrive Drive” window will pop up. (Remember, Virtual CloneDrive only supports ISO and BIN files.)
- If your Saturn ISO is an ISO file: You'll see it in this window . Click on your ISO Saturn game, then click Open.
- If your Saturn ISO is a BIN file: Click CloneCD/DVD Images in the lower right, then click Other Images - as shown here . Click on your BIN Saturn game (not the CUE sheet), then click Open.
- Now open SSF and your Saturn game should automatically be booting up.
Dumping your Saturn games to ISO
Perhaps you prefer using your own Saturn games instead of downloading them from the Internet? Or maybe you just want to keep backup copies of your Saturn games? Whatever the case, here's how you can dump your games:
- Download & install RetroArch for Windows. It's the #1 multi-system emulator. I have a tutorial for RetroArch for Windows as well.
- Put your game CD in your computer's CD-ROM drive. Open RetroArch and select Dump Disc - as shown here
- On the next screen, select your CD-ROM drive (the first option, most likely).
- You're going to see this progress bar appear on the lower left of the screen:

Depending on the speed of your CD-ROM drive, this will probably take 5-20 minutes to finish. - When RetroArch finishes dumping your game CD, the progress bar will disappear. It doesn't prompt you with an alert sound or anything. If your CD-ROM was humming during the dumping, you'll know RetroArch finished when your CD-ROM's humming sound stops.
- RetroArch dumps the ISO of your game CD in its Downloads folder. So the next step is locating the Downloads folder. If you didn't set a custom location for RetroArch during its installation, then it's in its default location in Windows (C:) > RetroArch-Win64 - as shown here .
- In RetroArch's Downloads folder, you should see a BIN file and a CUE file with a weird filename like “cdrom-200000-1000000”, as shown here . Double-click on the CUE file and choose to open it in Notepad. You'll see the text that's shown in my picture.
- Next, rename the CUE file and BIN file to the name of your game. Open the CUE file in Notepad to rename the ISO as well. You can name these files to any name you want. The only requirement is that both files & the name in the CUE file must be the same exact name. Look here - these three instances need to be changed to the same name.
- That's it! You've successfully dumped your Saturn game. You can use it with any Saturn emulator or any multi-system emulator that supports Saturn.
Burning Saturn games from ISO
These directions are for burning an ISO or BIN/CUE archive to a CD-R. Note that in order to play CD-R copies on the Sega Saturn system, you need to use the boot trick.
- Download & install ImgBurn (it's free). You can download ImgBurn from the ImgBurn homepage.
*If you have an anti-virus such as AVG, it may flag ImgBurn for containing adware . Don't panic - it does not contain adware! This warning is false. All that ImgBurn does is show you ads during the install wizard (which is why AVG falsely flags it). ImgBurn is 100% safe. - Upon opening ImgBurn, click Write image file to disc, as shown here .
- Under “Source” click the folder icon, as shown here . Navigate your computer to where your Saturn ISO or BIN/CUE resides. Select it and click Open, as shown here
- Take a look at this picture . Insert the CD-R disc. Upon insertion, you'll see information appear (where indicated in the picture at “1”). Next, make sure your CD drive is selected (it should do it automatically).
- Click the icon to burn. Depending on the speed of your CD drive, your game could take maybe 2-10 minutes to finish burning. That's it! Enjoy your fresh copy of a Saturn game.