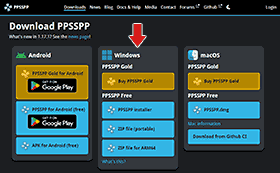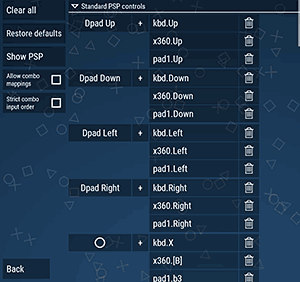PPSSPP Tutorial
View this guide on Google Docs to:
- Save as PDF or any common doc format
Share
About PPSSPP
This tutorial is to help you with PPSSPP for Windows. PPSSPP is the #1 emulator for the Sony PSP! Its intuitive interface and robust performance allow users to play their favorite PSP games in enhanced HD. It supports a wide range of PSP titles and features customizable controls, save states, and the ability to transfer saves from the original PSP.
PPSSPP can be downloaded from its homepage: ppsspp.org.
Installation
When you visit PPSSPP's homepage and click Downloads, you're presented with several options for Windows:
- Installer: This gives you an easy install wizard that places PPSSPP in your Windows Start Menu. When you want to uninstall it, you can do so via the usual place in Windows to uninstall programs.
- Zip file (portable): This is the portable version of PPSSPP. Portable apps can be placed anywhere on your computer. When you want to uninstall a portable app, simply delete it.
- Zip file for ARM64: This is the portable version of PPSSPP for ARM-based devices, such as Windows tablets.
So which one should you download? Well, given that most of you reading this are beginners, I recommend the installer. It's the easiest method.
Using the installer
- Upon downloading the installer, you'll have
 in your Downloads folder. Double-click on it to proceed with the installation wizard.
in your Downloads folder. Double-click on it to proceed with the installation wizard. - First, it asks you for your preferred language. Next, it confirms the install location .
- Lastly, it reviews the install location. Click Install to proceed.
- You'll see a progress indicator for PPSSPP's installation. When it finishes, you can click Finish to close the installer. PPSSPP is now a program in your Windows Start Menu.
'Installing' the portable version
Installation a portable program is simple: just extract it from its zip file. To make things clearer, check out the video below that shows how to 'install' a portable emulator (it shows Snes9x, but PPSSPP is the same process). It's pretty straight-forward - all that you're doing is extracting a zip file while doing a little bit of folder management. If you want to 'uninstall' a portable emulator, simply delete it!
In the video, I'm recommending “Documents” to house your emulators. But, you could also place emulators in “Downloads”, a folder on your desktop, an external HDD, or a thumb drive. These are common locations with full read/write access. Keeping it on your computer is better than external storage because it runs better & faster.
To open PPSSPP, double-click on ![]() . You may want to right-click it and create a shortcut to this EXE for your desktop or something.
. You may want to right-click it and create a shortcut to this EXE for your desktop or something.
Setting up the keyboard or gamepad
- Firstly, PPSSPP doesn't let you access the button configuration while a game is running. So if you currently have a game running, save and go to Emulation > Stop.
- The button configuration is found by going to Game Settings > Control Mapping, as shown below:
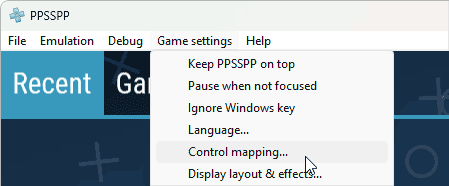
- You'll arrive at the Control Mapping screen. You can navigate this screen like a web page by clicking & dragging to scroll or using the scroll-wheel on your mouse. As you can see, PPSSPP already has all the buttons setup including gamepad buttons. Each virtual button has multiple instances of buttons. For example, “kbd.Up” is Up on the keyboard and “pad1.Up” is Up on a gamepad (if you have one plugged in).
- If you wish, you can reconfigure any button. Just click on the one you want to change. PPSSPP will prompt you with a little box. From there, press the new keyboard key or gamepad button you want it changed to.
Loading a game
- If your PSP game is in CHD format, skip to step #3. If your PSP game is in 7Z, RAR, or ZIP format, then it must be extracted for PPSSPP. If you're not sure how to extract ZIP files, here's a video with directions. To extract 7Z or RAR files, you can do so with 7-Zip (it's free).
-
To use 7-Zip, simply right-click a 7Z file and go to 7-Zip > Extract Here - as shown here . Once extracted, note that your PSP ISO must be one of the following file formats: ISO, CSO, CHD, PBP, ELF, or PRX. If your ISO format is not in one of those formats, then it is not a valid ISO. You'd need to download your game from somewhere else to obtain it in a valid file format.
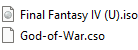 Examples of PSP ISO files
Examples of PSP ISO files - To load a game, go to File > Load or click Load - as shown below.
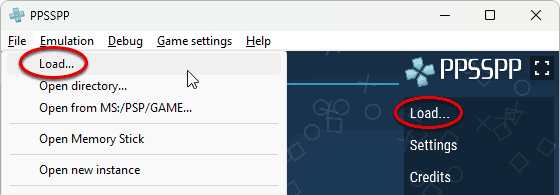
- You'll see the “Open” window. PPSSPP defaults to its main folder. If you placed your PSP games here, they will be the first thing you see. If you placed your PSP games elsewhere on your computer, you'd need to navigate to that folder. Select the game you want to play then click Open, as shown here . Your game will begin running.
- You only need to load a game this way once. Hence, your game will appear as an icon shortcut on the main PPSSPP screen. Like this:
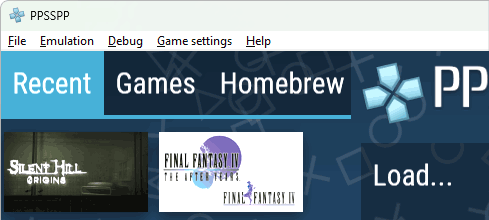
To load your game, all you'd need to do is click the icon shortcut.
Q: I get errors loading games!
If you get one of these errors:
- This is not a PSP game
- Error loading file: file is compressed
- Could not load game. Failed initializing CPU/Memory.
There are a couple reasons you might be getting these errors:
- Possible Reason #1: You didn't extract the game from its archive. The archive would be in 7Z, RAR, or ZIP format.
- Is Windows hiding the file extensions of your archives? Here's how to show file extensions.
- If you don't have the ability to extract 7Z or RAR files, you can do so with 7-Zip (it's free). To use 7-Zip, simply right-click a 7Z file and go to 7-Zip > Extract Here - as shown here .
- If you're not sure how to extract ZIP files, here's help.
- Possible Reason #2: You have a bad game. Perhaps it's partially corrupt. Try downloading the game from somewhere else.
- Possible Reason #3: If your computer is old or if you're running an older version of Windows, these errors are PPSSPP's way of saying “Your computer is too old!” In this case, try downloading an older release from the PPSSPP homepage.
Full screen
Press Alt+Enter or F11 to enter full screen. Press Alt+Enter or F11 again to go back to window mode. While in full screen mode, you can press the Esc key to access your save files or exit the game to the main PPSSPP menu.
If your computer is not that fast, you may encounter lag while your game is running in full screen. If that's the case, read the section below about improving slow performance.
Improving slow performance
The challenge with PPSSPP is that out of the box it's optimized for maximum performance. Slower computers may not be fast enough for it. Fortunately, PPSSPP can be tinkered with to improve its performance on your computer.
1. Reduce the rendering resolution
I think this is the best start toward better performance. By default, PPSSPP is automatically setting the rendering resolution depending on the size of the window or if you're in full screen mode. You can force PPSSPP to always render in a lower resolution. You can do so by going to Game Settings > Rendering Resolution > 3x. If 3x still doesn't improve your performance, try 2x. Look below:
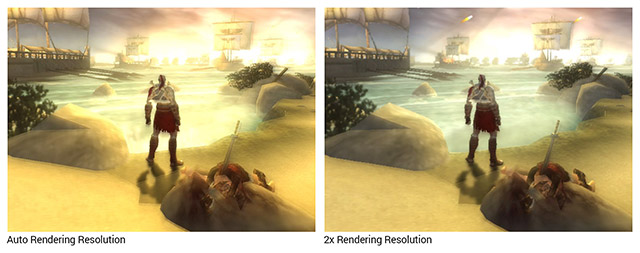
See, it's not too bad. All that lowering the resolution does is make the screen look a little blurry and slightly more pixelated. Try even 1x if 2x doesn't help. But if even 1x doesn't help (or looks too ugly), keep reading.
2. Enable frameskipping
Enabling frameskipping will allow you to keep optimal graphics, but animation will no longer be smooth. To enable frameskipping just go to Game Settings > Frame skipping > Auto. This should be enough to improve performance. If not, keep reading.
3. Skip buffer effects
Now we're jumping into sacrificing graphic quality. Skipping buffer effects will disable any special graphical effects. It'll cause some pieces of graphics that were once beautiful to be solid black. See below:

To enable this, go to Game Settings > Skip buffer effects. If even skipping buffer effects doesn't improve PPSSPP's performance, then your computer isn't fast enough to handle PPSSPP.
Fixing 'jumpy' screens
Even if you lowered the rendering resolution and enabled auto frameskip (as explained above), you may find that the screen is refreshing awkwardly. It's most obvious when you turn a corner in a 3D game. Like this:

How do you fix this? With vertical sync! Enable it by going to Game Settings > VSync.
Save states
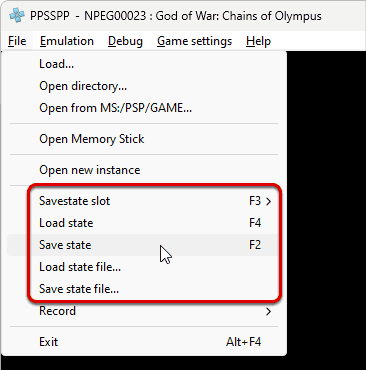
Save states is a feature that saves the exact spot you are in any game. You can use this feature manually by going into the File menu or by quick keyboard shortcuts.
PPSSPP offers two ways to use save states. You have quick saves and save state files.
Quick saves
If you want instant gratification, quick saves are the instant saving you want.
- Capturing a quick save: To capture a quick save go to File > Save State, or press the F2 key. You could also press the Esc key during gameplay to access the save states screen to save a state, which looks like this:
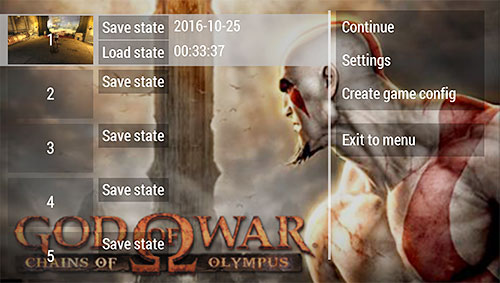
- Loading a quick save: To load a quick save that you previously saved, go to File > Load State, or press the F4 key. You could also press the Esc key during gameplay to access the save states screen to load a state.
- 5 States! PPSSPP lets you save up to 5 different quick save states. You can toggle between these slots by going to File > Savestate Slot and choose a slot. You could also press the F3 key to change slots, or press the Esc key during gameplay.
Save state files
These saves require an extra step but allow you to save a state as a file with a custom name.
- Capturing a save state: To capture a save state go to File > Save State File. Type in a name for the save then click Save or press the Enter key.
- Loading a save state: To load a save state that you previously saved, go to File > Load State File. Select the save you want to load. Note that PPSSPP can only load PPSSPP save states; not save states from other emulators. Also, it can only load a save state from a specific game. For example, if you have the North American version of Final Fantasy IV and you try to load a save state from the UK version, it won't work.
Fast forward
Fast forward is the feature that speeds up the game. To access it, press the Tab key. Hold it down and let go until you want the fast forwarding to end.
Capturing screenshots
First, you need to decide how big you want the screenshots to be. PPSSPP will capture screenshots at the exact size you currently have the window. Or if you're in full screen mode, it'll capture screenshots at full resolution. You can change the window size by going to Game Settings > Window Size.
To capture a screenshot, just press the F12 key, or go to Debug > Take screenshot. PPSSPP will dump the shot as a JPG in Documents > PPSSPP > PSP > SCREENSHOT, as shown below:
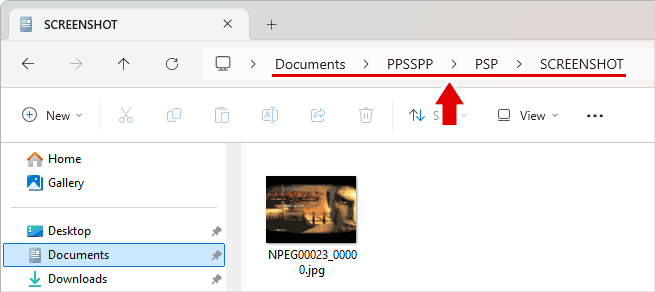
Do you prefer capturing screenshots as a lossless PNG? Well, you're stuck with JPG. To capture PNG screenshots you need a screen capture program. A good free one that I recommend is ShareX. Once installed, you can just press Ctrl+Prt Scr and hover over the game screen. ShareX will capture the game screen as if PPSSPP just took a screenshot. ShareX will dump the PNG screenshot in Documents > ShareX > Screenshots.
Q: I get Error Code 80110383!
You currently have PPSSPP in a read-only location on your computer. You must move PPSSPP to a more common location such as Documents, Downloads, or a folder on your desktop.
Q: PPSSPP isn't saving anything!
If you're using PPSSPP for the first time and you're finding that you have all these problems:
- Save states aren't working. You save a state, then when you try to reload it nothing happens.
- When you save your game at a save point and close/re-open PPSSPP, you find that the save is lost.
- Emulator configurations that you changed aren't saved. When you close/re-open PPSSPP, you have to make those configuration changes again.
Then your problem is that you currently have PPSSPP in a read-only location on your computer. You must move PPSSPP to a more common location such as Documents, Downloads, or a folder on your desktop.
Finding ISOs
Internet Archive is the best place to download games. The website itself is not easy to navigate, but you can 'hack' that poor usability by using Google to search for stuff on there. For example, use such search phrases as:
I have more options for rom sites on my links page.