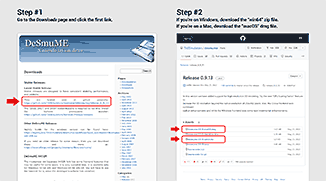DeSmuME Tutorial
- About DeSmuME
- Downloading DeSmuME
- Installation
- Setting up the keyboard or gamepad
- Loading a game
- LCD layouts
- Full screen
- Magnification filter (screen filters)
- Upscaling 3D graphics
- Save states
- Q: I get save state errors!
- Fast forward
- Capturing screenshots
- Recording AVI movies
- Q: MSVCP100.dll was not found?
- Q: Can I transfer my saves to another emulator?
- Q: DeSmuME isn't saving anything!
- Finding ROMs
View this guide on Google Docs to:
- Save as PDF or any common doc format
Share
About DeSmuME
This tutorial is to help you with DeSmuME for Windows. DeSmuME is the #1 emulator for Nintendo DS. It has the usual bundle of features we expect from an emulator. It especially offers some good options for working with the DS's dual screens on a single computer monitor. Its game compatibility is great and continually improving. The latest versions of DeSmuME added 3D upscaling and performance uses less CPU/GPU resources.
Downloading DeSmuME
To download DeSmuME, go to their website's Downloads page. Click the first link. It'll direct you to their Github page where you can find DeSmuME.
If you're on Windows, download the “win64” zip file. If you're on a Mac, download the “macOS” dmg file.
Installation
DeSmuME is a standalone program, so it does not have an install wizard. Installation is simple: just extract DeSmuME from its zip file. To make things clearer, check out the video below that shows how to 'install' a portable emulator. It shows Snes9X, but the process is the same for DeSmuME. It's pretty straight-forward - all that you're doing is extracting a zip file while doing a little bit of folder management. If you want to 'uninstall' a portable emulator, simply delete it!
In the video, I'm recommending “Documents” to house your emulators. But, you could also place emulators in “Downloads”, a folder on your desktop, an external HDD, or a thumb drive. These are common locations with full read/write access.
To open DeSmuME, double-click on ![]()
Setting up the keyboard or gamepad
Click on Config > Control Config, as shown here . You'll end up here:
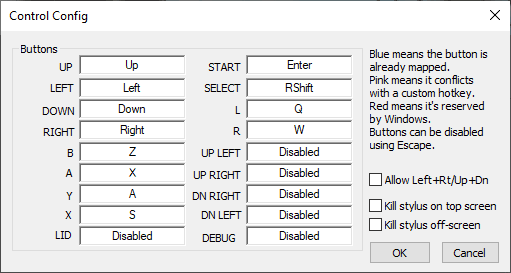
These are the keyboard keys currently set to the different buttons of the virtual Nintendo DS gamepad. To reconfigure a button to another keyboard key or a gamepad button, just click on it (notice the green highlight) and press the new keyboard key or gamepad button. There's no auto-configuration so if you want to reconfigure all buttons you need to do it one at a time.
Loading a game
DeSmuME's folder has a folder called “Roms.” I recommend tossing your games in this folder, but you don't have to. Keep in mind that DeSmuME supports loading ROMs in all the popular compression formats: ZIP, RAR, 7Z, GZ. In particular, 7Z is the most popular format ROM sites like to use for distributing Nintendo DS ROMs. So you don't need to extract the ROM prior to using it with DeSmuME.
To load a game:
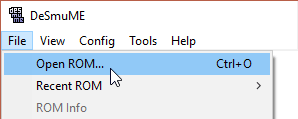
- Click on File > Open ROM, or press Ctrl+O.
- The “Open” window will pop up with the “Roms” folder in view. From this window click on the game you want to play, then click Open - as shown here .
- The game will begin playing immediately.
LCD layouts
Given the nature of the Nintendo DS having two screens, that can make Nintendo DS emulation a bit awkward. Fortunately, DeSmuME gives you options. You can change the arrangement of the second screen. You can even hide it so you can blow up the main screen. View examples below.
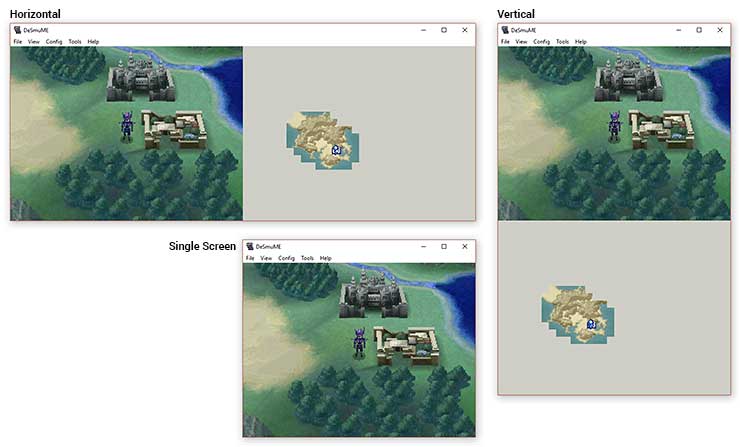
You can change the LCD layout by going to View > LCDs layout, as shown below:
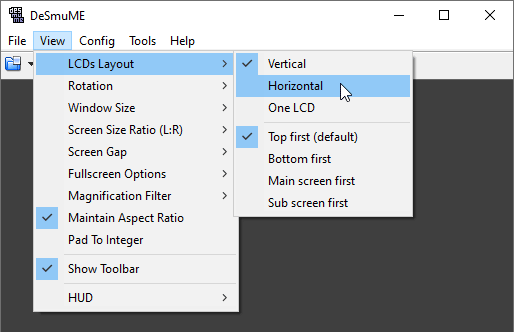
Given that all modern monitors are widescreen, your best bet would be to change the layout to Horizontal.
Full screen
Press Alt+Enter to enter full screen. Press Alt+Enter again to go back to window mode. Note that you can't use the top menu in full screen mode; you'd need to return to window mode to access it.
Magnification filter (screen filters)
Magnification filters enhance graphics to make them look better than the real thing! You can access this feature by clicking on View > Magnification Filter, then select a filter - as shown here .
Upscaling 3D graphics
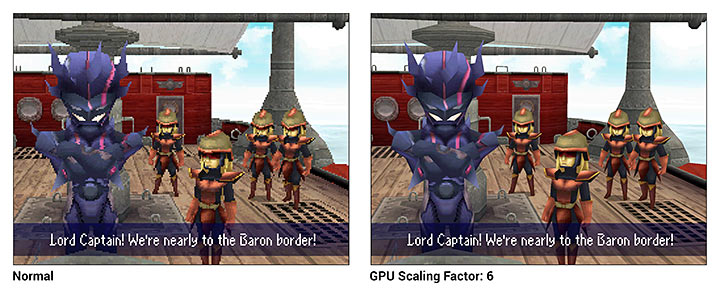
The latest versions of DeSmuME added the ability to upscale 3D graphics. It's an awesome feature! If you're using DeSmuME v0.9.11 or older, it's time to get the latest so you can use this feature. Here's how to enable it:
- Open a game with 3D graphics and have a scene with 3D graphics showing on the screen. You'll need this to access how much 3D upscaling your computer can handle.
- Go to Config > 3D Settings.
- At the 3D Settings screen:
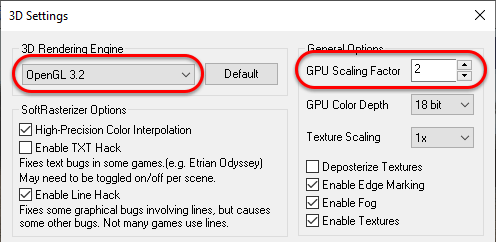
Look at the two spots I circled. Change the “3D Rendering Engine” to OpenGL. This gives DeSmuME a small boost in speed. - Next, in “GPU Scaling Factor” increase it to 2. Click OK and see how well your game is running with the upscaled 3D. If all is good, go back to the 3D Settings and increase “GPU Scaling Factor” to 3. Then check your game. Keep doing this until the game starts running slow. Then you'll know how much your computer can handle.
Save states
Save states is a feature that saves the exact spot you are in any game. You can use this feature manually by going into the File menu or by quick keyboard shortcuts.
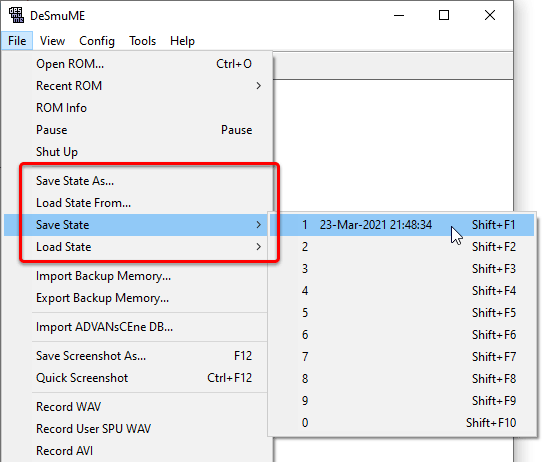
DeSmuME offers two ways to use save states. You have quick saves and save state files.
Quick saves
If you want instant gratification, quick saves are the instant saving you want.
- Capturing a quick save: To capture a quick save go to File > Save State and choose a slot. DeSmuME lets you save up to 10 different saves (10 different slots). The keyboard shortcut for saving a quick save in slot 1 is Shift+F1.
- Loading a quick save: To load a quick save that you previously saved, go to File > Load State and choose the slot of the save you want to load (if you remember which one it is). The keyboard shortcut for loading a quick save from slot 1 is F1.
Save state files
These saves require an extra step but allow you to save a state as a file with a custom name.
- Capturing a save state: To capture a save state go to File > Save State As. Type in a name for the save then click Save or press the Enter key.
- Loading a save state: To load a save state that you previously saved, go to File > Load State From. Select the save you want to load. Note that DeSmuME can only load DeSmuME save states; not save states from other emulators. Also, it can only load a save state from a specific ROM. For example, if you have the North American version of Final Fantasy IV and you try to load a save state from the UK version, it won't work.
Q: I get save state errors!
First, let's go through the checklist:
- Is this save state from another emulator other than DeSmuME? If yes, that's why it's not working. DeSmuME only accepts DeSmuME save states.
- Are you trying to load a save state from a different game or different region of a game? If yes, that's why it's not working. If you captured a save state from North American Final Fantasy IV, it will only work with North American Final Fantasy IV.
Are you good on the above bullet points? The only fix for save state errors is to make sure you're using the latest version of DeSmuME. Older versions of DeSmuME were prone to give errors with save states. DeSmuME is normally good at loading save states from older versions of DeSmuME. The newest DeSmuME may reject save states from really old versions of DeSmuME.
Fast forward
Fast forward is the feature that speeds up the game. To access it, press the Tab key. Hold it down and let go until you want the fast forwarding to end.
If you want a permanent way to enable fast forward, you can do so by pressing the “+” key several times. This will increase the frame rate. Pressing “-” will lower the frame rate back to normal speed.
Capturing screenshots
While a game is open, just press Ctrl+F12 to capture a screenshot. If you want to give the screenshot a custom filename, press F12 instead. You can also access these function via the File menu .
DeSmuME will save the screenshot as a PNG and toss it in the “Screenshots” folder. Note that it will save the screenshot in its original 1x1 size and use the vertical LCD layout.
Recording AVI movies
Want to upload your own Nintendo DS gameplay videos to YouTube? Well, DeSmuME will let you capture them! Here's how you do it:
- Play a game up to the point you want to start recording.
- Go to File > Record AVI.
- DeSmuME will prompt you with the Save As window . Where I have the red outline, enter the name you would like for your movie clip, then click Save.
- DeSmuME will prompt you with the Video Compression window . Leave it as “Full Frames (Uncompressed)” and click OK.
- The recording begins. DeSmuME will be running a bit sluggish. Don't worry! That doesn't mean your movie will come out the same way. When you're ready to stop the recording, go to File > Stop AVI.
- That's it! :) When you play your movie, you'll see that DeSmuME rendered it in its 1x1 size and with the vertical LCD layout.
Converting AVI movies
YouTube won't have a problem playing your video after you upload it. But, yet if you want to edit your AVI recording in a video editor, it might be rejected and not work. In that case, just convert your AVI recording to a more compatible format such as MP4. A great, free video converter is Miro Video Converter. With Miro, all you need to do is drag the AVI over to it, select Format > Video > MP4, and click Convert.
Q: MSVCP100.dll was not found?
Upon opening DeSmuME, if you receive this error:
The code execution cannot proceed because MSVCP100.dll was not found. Reinstalling the program may fix this problem.
You're using the old version of DeSmuME from 2015 aren't you (version 0.9.11). You need to use the latest version. Downloading the latest version can be confusing - I explain how to do it in Downloading DeSmuME.
Q: Can I transfer my saves to another emulator?
DeSmuME lets you save your game in two ways:
- State States: DeSmuME's save states are exclusive to DeSmuME so they cannot be transferred to other Nintendo DS emulators.
- Saved RAM: This is the internal save in games. They have a DSV file extension. View this for a clearer picture . DSV files can be transferred to other Nintendo DS emulators that also use the DSV format.
Q: DeSmuME isn't saving anything!
If you're using DeSmuME for the first time and you're finding that you have all these problems:
- Save states aren't working. You save a state, then when you try to reload it nothing happens.
- When you save your game at a save point and close/re-open DeSmuME, you find that the save is lost.
- Emulator configurations that you changed such as adding a magnification filter aren't saved. When you close/re-open DeSmuME, you have to make those configuration changes again.
Then your problem is that you currently have DeSmuME in a read-only location on your computer. You must move DeSmuME to a more common location such as Documents, Downloads, or a folder on your desktop.
Finding ROMs
In my links page, I have some good links to sites where you can download ROMs. If you want to try to find more sites than what's in my collection of links, just Google around. For example, if you want to download New Super Mario Bros just Google “download new super mario bros nds”.