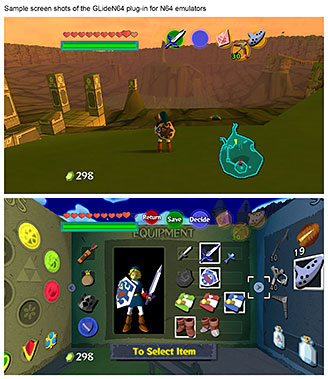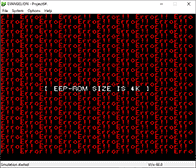Project64 Tutorial
- About Project64
- Should you use Project64?
- Installation
- Setting up the keyboard or gamepad
- Notes about Project64 & ROMs
- Loading a game
- Q: Project64 gives me the blue screen of death!
- Full screen
- Q: Full screen is flickering!
- Improving graphics with GLideN64
- Save states
- Improving display of 2D games
- Fast forward
- Using cheats
- Capturing screen shots
- Finding ROMs
- Q: I get 'Fatal Error: Stopping emulation'!
- Q: I get an 'EEP-ROM SIZE' error screen!
- Q: I get 'Error: uCode crc not found in INI'!
- Q: Project64 isn't saving anything!
View this guide on Google Docs to:
- Save as PDF or any common doc format
Share
About Project64
This tutorial is to help you with Project64 for Windows. It's an open-source emulator that's been around since the 2000s! Its official release builds are more up-to-date than Mupen64Plus. Game compatibility is pretty good. It conveniently comes equipped with its own plug-ins, which can be customized. Popular games such as Legend of Zelda run perfectly, but others may be buggy.
*If you would like to download Project64, I have it on my emulators page. Take note that the version I have for download does not include malware. If you download Project64 from its official homepage, that version contains malware.
Should you use Project64?
With all the emulator offerings as of 2025, should you use Project64? Well, it depends. RMG is a top competitor when it comes to N64 emulation. It can play games like Resident Evil 2, Rogue Squadron, Pokemon Snap, and World Driver Championship “out-of-the-box” (without the need to fiddle with settings, plugins, or anything of the sort).
You may also want to check out RetroArch, a popular multi-system emulator. It includes cores (emulators) for Mupen64Plus and ParaLLEI - the two best N64 emulators.
At the time I'm writing this, Project64 is currently in the middle of a major code rewrite in preparation for a version 4.0 release. Until they finish, Project64 is not considered a top emulator by the emulation community.
Installation
If you download Project64 from its official homepage, it is an install wizard that includes malware. I recommend downloading Project64 from my site. My version is a standalone program, so it does not have an install wizard. Installation is simple: just extract Project64 from its zip file. To make things clearer, check out the video below that shows how to 'install' a portable emulator (it shows Snes9x, but Project64 is the same process). It's pretty straight-forward - all that you're doing is extracting a zip file while doing a little bit of folder management. If you want to 'uninstall' a portable emulator, simply delete it!
In the video, I'm recommending “Documents” to house your emulators. But, you could also place emulators in “Downloads”, a folder on your desktop, an external HDD, or a thumb drive. These are common locations with full read/write access. Keeping it on your computer is better than external storage because it runs better & faster.
To open Project64, double-click on ![]()
Setting up the keyboard or gamepad
Click on Options > Configure Controller Configuration:
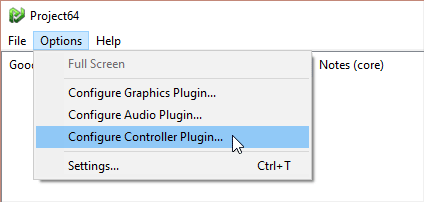
Then depending on what version of Project64 you're using determines the window that pops up.
v2.2 N-Rage
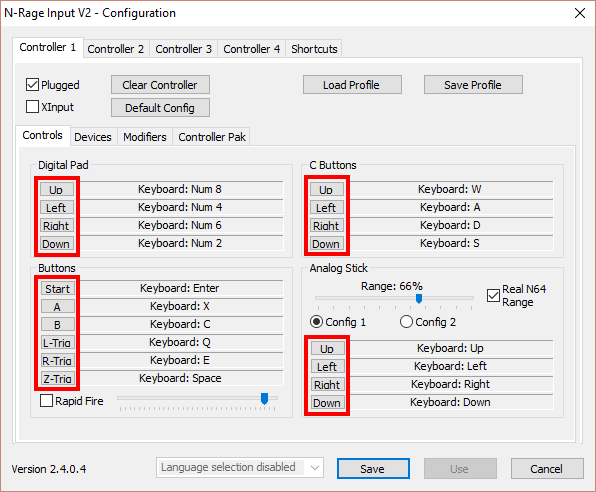
By default, Project64 v2.2 uses N-Rage for controller management. To reassign a button to another keyboard key or a gamepad button, click on the button circled in red. Then press the new keyboard key or gamepad button.
v2.0 Jacob's DirectInput
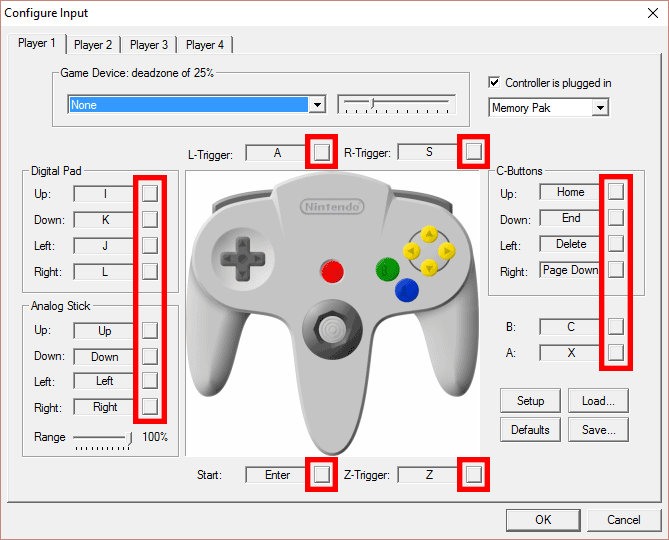
By Default, Project64 v2.0 uses Jacob's DirectInput for controller management. If you want to assign keys to a gamepad, select your gamepad under Game Device . So to reassign a button to another keyboard key or a gamepad button, click on the button circled in red. Then press the new keyboard key or gamepad button.
Notes about Project64 & ROMs
- ZIP files: Project64 can open games from a zip file. So if all the N64 games you downloaded are in zip files, you can load them as is with Project64.
- RAR or 7Z files: Sometimes ROM sites like to distribute N64 games in “RAR” or “7Z” format. These are compression formats like zip. Project64 can't open them like it does with zip files. They need to be extracted. You can use 7-Zip (it's free) to extract RAR and 7Z files.
- Where to place ROMs: Project64 doesn't care where you put your N64 ROMs. Just to be tidy, I would create a “Roms” folder within Project64's folder and toss all the ROMs in there.
Loading a game
Project64 offers two ways for you to load games. You can load ROMs the traditional way, just as you would with any other emulator. Or you can load your ROM directory into the main window.
Traditional loading
- Click on File > Load Game; or press Ctrl+O:
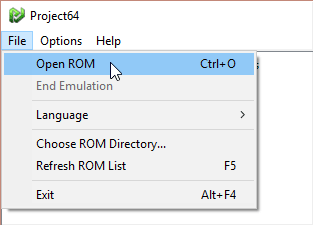
- The “Open” window will pop up with the “Roms” folder in view. From this window click on the game you want to play, then click Open - as shown here .
- The game will begin playing immediately.
The ROM list
- Right-click the white area and select Choose ROM Directory, as shown below:
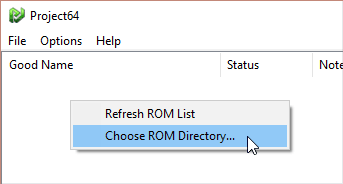
- Select the folder where your N64 ROMs reside.
- You should see all your ROMs appear in Project64 like this . Double-click on a game to play it.
Q: Project64 gives me the blue screen of death!
When using Windows 10/11, upon loading a game Project64 might crash Windows and give you the blue screen of death. Don't panic! Restarting the computer will bring everything back to normal. I don't know exactly why this happens to some people (it has never happened to me). I can only assume that Project64 doesn't play nice with some video cards.
This issue has a simple fix. All you need to do is set Project64 to run under Windows 7 emulation. Here's how:
- Right-click Project64.exe and left-click Properties.
- Click on the Compatibility tab. You will end up here .
- Put a check in “Run this program in compatibility mode for”. Select Windows 7. Click OK. That's it!
- Lastly, there's a small annoyance that might happen upon setting Project64 to emulate under an older version of Windows. From now on, every time you open it you might be prompted by this message: “Do you want to allow the following program from an unknown publisher to make changes to this computer?”. Every time you will have to choose to accept that message.
Full screen
Press Esc or Alt+Enter to enter full screen. Press them again to go back to window mode.
Q: Full screen is flickering!
Using Windows 10/11, Project64 may flicker like crazy when you enter full screen mode. Fortunately, there is an easy fix for this. All you need to do is enable graphics buffering. Here's how:
- Go to Options > Configure Graphics Plugin.
- You'll arrive at the “Settings” configuration, as shown here . In the “Full Screen Sync” drop-down menu, select Double buffer.
- Click OK. That's it! If you have a game currently running, restart it.
Improving graphics with GLideN64
Project64 already comes equipped with a good video plugin. However, if you want the absolute best video plug-in, you want the GLideN64 plug-in! Check out the sample shots toward the right to see it in action. Beautiful, huh?
GLideN64's drawback is that these gorgeous high-resolution graphics are rather demanding on the CPU. GLideN64 is meant for higher-end computers/devices.
Here's how to set it up:
- First, you need to download GLideN64. You can download it from my emulators page or from the official website.
- Open GLideN64's zip file. Navigate to bin > Mupen64Plus_x64, and look for this file: mupen64plus-video-GLideN64.dll . Copy or extract it to Project64's folder into Plugin > GFX, as shown here .
- Open Project64 (if you haven't already). Go to Options > Settings. In the Settings window, click on Plugins. Under “Video (graphics) plugin”, click the drop-down and select Glide64 for PJ64, as shown here . Click OK.
- Next, go to Options > Configure Graphics Plugin. You'll arrive here . I circled two areas of importance.
-
The first area of importance (shown to the right): If you want sharper graphics, you can bump up the resolution of Project64 in window mode and full screen mode. Secondly, if you want sharper textures put a check in Anisotrophic filtering. This is the sexy feature that will produce results like the preview pictures above.
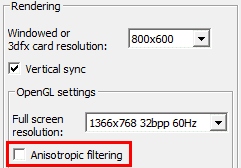
- The second area I circled: Want more options? Put a check in Show advanced emulation options and Show texture enhancement options, then click OK. If you have a game running, close it. Return to this window and you'll now see two extra tabs . Check them out. With the extra options, you can apply filters and further enhance textures. Keep in mind, though, these options are CPU-intensive and your computer may not able to run games at full speed.
-
Save states
Save states is a feature that saves the exact spot you are in any game. You can use this feature manually by going into the File menu or by quick keyboard shortcuts.
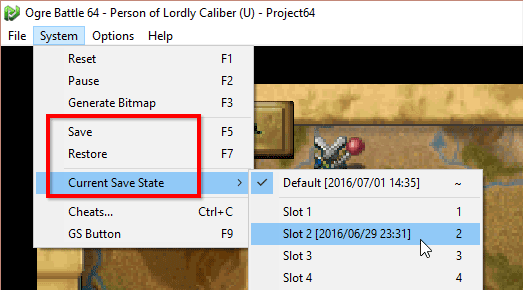
- Capturing a state: To capture a save state go to System > Save, or press F5.
- Loading a state: To load a state you previously saved, go to System > Load, or press F7.
- Ten save slots! Project64 lets you save up to 10 different save states. Go to System > Current Save State to change the slot.
New to emulation? If you're new to video game emulation, I don't want to confuse you into thinking that save states are what you're supposed to use as the only means to save your progress with Project64. Save states are an optional feature. You can still save your game at save points as you would on a real N64. Although I do recommend using both save states and in-game saving so that you always have a backup. In-game saves are loaded at the game's title screen (like on a real N64) - they're not loaded via the System menu.
Improving display of 2D games
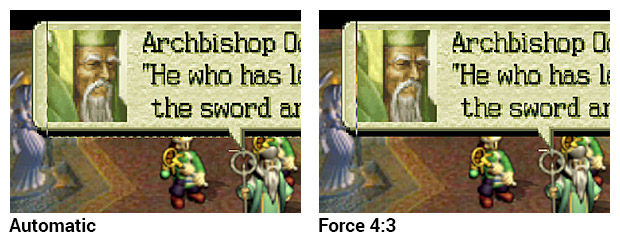
Project64's graphics plug-ins are primarily designed for 3D games. 2D games, however, have the back seat. Some games such as Ogre Battle 64 have graphic glitches around menus and dialogue boxes. There's no complete fix for this, but the glitches can be reduced.
- First, load the game.
- With Jacob's Direct3D8 plug-in (which is set as default), go to Options > Configure Graphics Plugin.
- In the Graphics Configuration window, for “Aspect display” select Force 4:3, as shown here .
Fast forward
Fast forward is the feature that speeds up the game. You need to be using Project64 version 2.0 or below. To access it, press the F4 key. To turn off fast forward press F4 again.
Using cheats
Project64 does things differently than other emulators. You don't need to enter GameShark codes, because Project64 already comes equipped with all the best cheats! Just pick the cheats that you want enabled. Cool, huh? Here's how:
- First, load the game.
- Go to System > Cheats, as shown below:
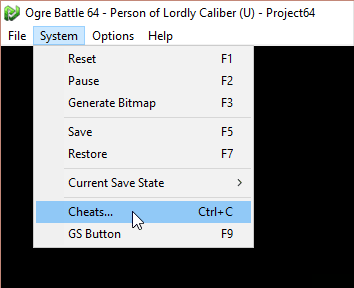
- Put a check in the box for the cheats that you want, as shown below:
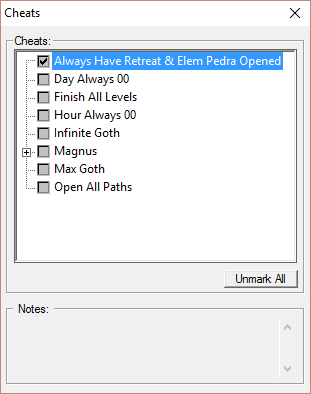
- That's it! Close the window and enjoy the cheats.
Capturing screen shots
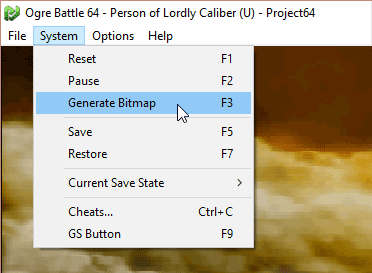
While a game is open, go to System > Generate Bitmap, or press the F3 key. Project64 will dump the screen shot into the “Screenshots” folder.
Finding ROMs
In my links page, I have some good links to sites where you can download ROMs. Archive.org is a superb site where you can find ROMs. Navigating that site isn't easy. It's easier to search Google with such phrases as “archive.org nintendo 64”. I offer some more help with that in this image .
Another way you can try to find games is through Reddit. The best way to find them is by searching Google with such phrases as “reddit download nintendo 64”.
Q: I get 'Fatal Error: Stopping emulation'!
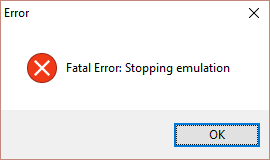
This is Project64's most common and most frustrating error. It's annoying because it's a “catch all” error message. Meaning your issue could be one of many things. There are a few troubleshooting methods you can try to resolve this.
Attempt #1: Rollback versions
The easiest method to resolve this is to simply use an older version of Project64. For example, if you're using version 2.2, try version 2.0 instead. You can download it from my emulators page.
Attempt #2: Try another ROM
Still not fixed? Maybe the ROM you're using is partially corrupt. Try other ones.
Attempt #3: Google
Still not fixed? Try Googling for an answer. Some threads have suggested tweaking the configuration of the graphics plug-in.
Q: I get an 'EEP-ROM SIZE' error screen!
Upon loading a game in Project64, you're immediately taken to an error screen tiled with “Error!!” and a “EEP-ROM SIZE IS 4K” message.
In my case, this error message meant the game was not compatible with Project64. However, I got lucky and found that certain games worked in older versions of Project64. So I would recommend you try that. You can download older versions of Project64 from my emulators page.
Q: I get 'Error: uCode crc not found in INI'!
Upon loading a game in Project64, you're presented with the following error message.
(“xxxxxxxx” = a random mix of numbers and letters)
Error: uCode crc not found in INI, using currently selected uCode xxxxxxxx
I was trying to help someone solve this issue. I haven't been able to reproduce the uCode error on my end. When I Googled it, people were saying this means Project64 was missing an INI file and you should download it from another site. However, I eventually found that the issue was the game wasn't compatible with Project64. But yet, I don't want to tell you this as the sure fix for the uCode error. I would recommend both of these troubleshooting methods. So to sum this up:
Find out: Is this issue game-specific?
Rule out if this uCode error is global or specific. Load multiple games to see if the uCode error comes up for all games or just specific ones. If the uCode error comes up for all games, then something is definitely wrong with the Project64 you downloaded.
Attempt #1: Refresh Project64
Try downloading Project64 from another website, just to make sure you have a proper, working build.
Attempt #2: Rollback versions
Still not fixed? Try older versions of Project64. For example, if you're using version 2.2, try version 2.0 instead. You can download older versions from my emulators page.
Q: Project64 isn't saving anything!
If you're using Project64 for the first time and you're finding that you have all these problems:
- Save states aren't working. You save a state, then when you try to reload it nothing happens.
- In an RPG when you save your game at a save point and close/re-open Project64, you find that the save is lost.
- Emulator configurations that you changed aren't saved. When you close/re-open Project64, you have to make those configuration changes again.
Then your problem is that you currently have Project64 in a read-only location on your computer. You must move Project64 to a more common location such as Documents, Downloads, or a folder on your desktop.