pSX Tutorial
⚠️ This tutorial is archived and no longer included in the main navigation. This emulator is too old and I do not recommend it for modern devices.
- About pSX
- Should you use pSX?
- BIOS setup
- Installation
- Q: I get a missing d3dx9_26.dll error!
- Setting up the keyboard or gamepad
- Loading a PSX ISO
- Q: I get a “No .cue file found” error!
- Loading a PSX game CD
- The ESC key closes pSX!!
- Full screen
- CD swapping for multiple-CD games
- Ripping your PSX game CD to ISO
- Save states
- Memory card: copying/moving/deleting saves
- Finding PSX ISOs
- Q: Can I transfer my memory card file to another PSX emulator?
- Q: pSX isn't saving anything!
- Q: pSX gives me 'unhandled exception' error!
View this guide on Google Docs to:
- Save as PDF or any common doc format
Share
About pSX
This tutorial is to help you with pSX for Windows. It's a PlayStation 1 emulator that works to its peak capacity right out of the box. That's great for people who don't want to fuss with ePSXe's plug-in system. You can play games via the CD-ROM or via ISO. pSX was abandoned in 2007. It's still a good emulator, though.
Just to make it clear: “pSX” is the name of this emulator. This tutorial is not a general tutorial for PSX emulation (“PSX” is an abbreviation for PlayStation). I know it can be confusing since the names are so similar. If you're looking for a general introduction to emulation, I have an intro tutorial.
*If you would like to download pSX, I have it on my emulators page.
Should you use pSX?
With all the emulator offerings as of 2025, should you use pSX? Well, probably not. DuckStation is currently the #1 emulator. Another great option is RetroArch, a multi-system emulator that supports over 40 systems. Both DuckStation and RetroArch offer superb PlayStation 1 emulation. They don't use a plug-in system, so you don't have to bother with plugins to set everything up. They can also correct 3D gittery and distorted textures . Just like ePSXe, DuckStation makes it easy to swap discs for multiple-CD games. RetroArch, however, is a hassle when it comes to swapping discs.
However, what pSX has to offer is friendliness with older, slower computers. If you have an old computer, DuckStation or RetroArch may not run. ePSXe could run better on old computers if you tweak the plugins for low performance, but pSX is ready for old computers right out of the box.
BIOS setup
The PlayStation 1 BIOS is required in order to boot games. This is a separate download after you've downloaded pSX. Below you can download this BIOS.
- PlayStation 1 BIOS (236 KB). Download by right-clicking the download link and go to Save Link As. When saving, rename the “_ip” file extension to “zip”. If you don't see the file extension, try showing them. I also made this GIF animation to show you how to change the file extension.
Here's what to do after you download the BIOS:
- Extract the BIOS from its zip file. Drag “Scph1001.bin” to pSX's BIOS folder, as shown below:
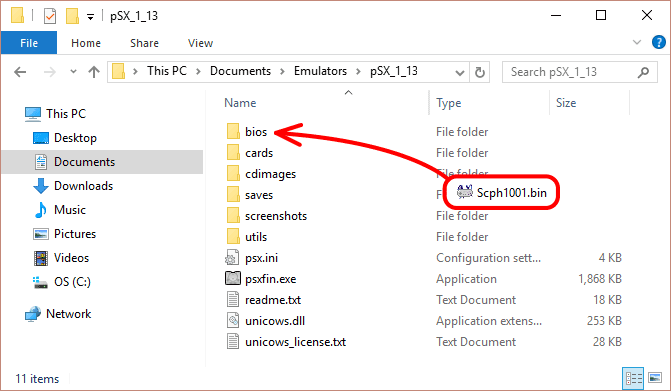
- Open pSX. Go to File > Configuration, as shown below:
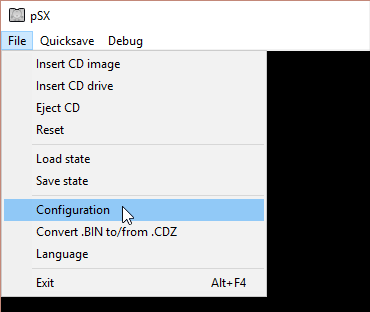
- Click on the BIOS tab. Then click the “...” button (shown below). Select the “Scph1001.bin” BIOS file, then click Open.
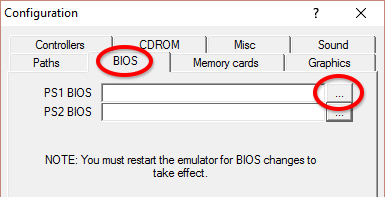
- Click OK. Then close pSX. The next time you open pSX, it will be ready for you load a game.
Installation
pSX is a standalone program, so it does not have an install wizard. Installation is simple: just extract pSX from its zip file. To make things clearer, check out the video below that shows how to 'install' a portable emulator (it shows Snes9x, but pSX is the same process). It's pretty straight-forward - all that you're doing is extracting a zip file while doing a little bit of folder management. If you want to 'uninstall' a portable emulator, simply delete it!
In the video, I'm recommending “Documents” to house your emulators. But, you could also place emulators in “Downloads”, a folder on your desktop, an external HDD, or a thumb drive. These are common locations with full read/write access.
To open pSX, double-click on ![]()
Q: I get a missing d3dx9_26.dll error!
Upon opening pSX for the first time, you might encounter a “Missing d3dx9_26.dll” error. This is an assisting file for video capabilities with DirectX. It's missing because certain versions of DirectX don't include it. I have this file for download right below.
- d3dx9_26.dll Install Wizard (14.7 MB)
Installing it is quick and easy:
- Extract all the contents of the zip file and double-click on DXSETUP.EXE to open the install.
- Click I accept > Next > Next > Finish. That's it!
Setting up the keyboard or gamepad
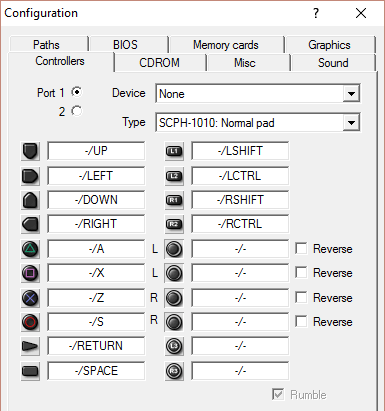
- Go to File > Configuration.
- At the Configuration window, click on the Controllers tab.
- You'll arrive at the screen shown above. Click on the button you want to reconfigure, then press the keyboard key or gamepad button you want to change it to.
- Repeat the process to reconfigure all the buttons you want to change. Click OK when you're done.
Loading a PSX ISO
- You setup the BIOS, right? If you haven't already, do that first.
- Downloaded PlayStation 1 ISOs typically come in a ZIP, RAR, 7Z, or ECM file. The first step is to extract it. To extract a RAR or 7Z file you can use 7-Zip (it's free). To extract an ECM file watch this video.
- Using 7-Zip is easy. Just right-click the RAR or 7Z file and go to 7-Zip > Extract Here, as shown here .
- Once the ISO is extracted, now take notice of the file format of the ISO. pSX supports BIN/CUE, ISO, CCD, IMG, SUB, MDF, MDS, and CDZ. If your ISO is not in any of these formats, then you need to download the game from somewhere else to get it in a supported format.
- If the game you downloaded is in CHD format, that is not supported by pSX. CHD became a popular format for PS1 games in the early 2020s. pSX hasn't been updated since 2007, so it never updated to support CHD.
- Next, we need to setup the memory card so you can save. You only need to do this once - you don't need to create a new memory card per game. Go to File > Configuration and click on the Memory Cards tab.
- You'll arrive at the screen below. Type a name for the memory card. Any name.
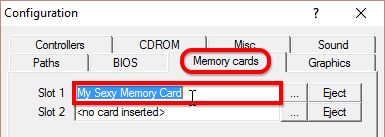
Click OK when you're done. - Finally, we can load an ISO. Go to File > Insert CD image.
- You'll arrive at the Open window. By default, pSX opens its “cdimages” folder. If you did not place your PlayStation 1 ISOs there, navigate to the folder in your computer where you have them. Click on your ISO file, then click Open - as shown here . That's it! The game won't load instantly; give it a minute.
Q: I get a “No .cue file found” error!
Upon loading an ISO in BIN format, you may get the following error:
No .cue file found! Will attempt to guess format assuming single track
At this point, the game may or may not play. If it doesn't play, then you'd need to try downloading a BIN from elsewhere containing a CUE sheet. Or look for non-CUE-sheet-based ISOs in the following format: ISO, CCD, IMG, SUB, MDF, MDS, and CDZ.
Loading a PSX game CD
- You setup the BIOS, right? If you haven't already, do that first.
- First, we need to setup the memory card so you can save. You only need to do this once - you don't need to create a new memory card per game. Go to File > Configuration and click on the Memory Cards tab.
- You'll arrive at the screen below. Type a name for the memory card. Any name.
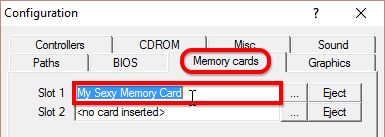
Click OK when you're done. - Now we can load your PlayStation 1 game CD. Insert it into your computer's CD drive, if you haven't already. Give it a moment for Windows to detect it.
- Finally, go to File > Insert CD drive. This will load your game CD. The game won't load instantly; give it a minute.
The ESC key closes pSX!!
Warning!! Pressing the ESC key closes pSX! This is dangerously confusing because most video game emulators exit fullscreen mode when you press ESC. Out of habit, you might accidentally close pSX and instantly lose all your game progress.
Fortunately, you can reconfigure the default keys for features in pSX. Here's how:
- Go to File > Configuration.
- Click on the Misc tab. As shown here , you can change the ESC key to “Exit fullscreen mode”.
Full screen
Simply press Alt+Enter to bring pSX to full screen. Then press Alt+Enter again to bring it back to window mode. Take note of the above - pressing ESC while in fullscreen mode closes pSX!
CD swapping for multiple-CD games
You don't need to do anything special. At the point when the game asks you to insert the next CD, load it the same way you would load another game.
It's possible that pSX may return a blank screen when you attempt to swap discs. Give it a few minutes before you decide there may be a problem. pSX may even return an unhandled exception error. That's tricky to troubleshoot--read my section about the unhandled exception error. If you're having too much trouble, consider switching to ePSXe.
Ripping your PSX game CD to ISO
These days we have 1 TB hard drives, mobile devices, and laptops without a CD-ROM drive. All such devices are reasons for you to rip your PlayStation 1 games (if you refuse to download them from a ROM site). PSX games also run better & faster via ISO, as opposed to playing them via a CD-ROM drive. The following directions will show you how to rip your game CD. Specifically, it'll be ripped to “BIN/CUE”. It's a common type of ISO format.
- Download & install ImgBurn (it's free). You can download ImgBurn from the ImgBurn homepage.
*If you have an anti-virus such as AVG, it may flag ImgBurn for containing adware . Don't panic - it does not contain adware! This warning is false. All that ImgBurn does is show you ads during the install wizard (which is why AVG falsely flags it). ImgBurn is 100% safe. - Upon opening ImgBurn, click Create image file from disc, as shown here .
- Make sure the proper source drive is set in “Source”, then click the Read icon - as shown here .
- That's it! Ripping your game CD will take maybe 20-30 minutes. By default, ImgBurn will toss the BIN file (the ISO) into Documents.
Save states
Save states is a feature that saves the exact spot you are in any game. You can use this feature manually by going into the Run menu or by quick keyboard shortcuts.
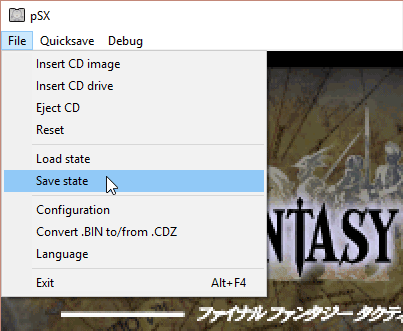
- Capturing a state: To capture a save state go to File > Save state. Enter a name for the save and click Save. Or press the Enter key right after you type a name. When re-saving a save, you can save it as the same name to replace/update it.
- Loading a state: To load a state you previously saved, go to File > Load state. Select the save you want to load and click Load.
Pro Tip: If you're playing a game that has in-game saving (such as an RPG) I recommend that you use both save states and in-game saving to save your games. That way you'll always have a backup.
Memory card: copying/moving/deleting saves
To manage your memory card and copy/move/delete saves is the same exact way as you would on the real thing. The following directions will guide you to the memory card management screen.
- Open pSX. If you setup the BIOS, pSX will enter the BIOS screen automatically. It's the first thing it does every time you open it.
- At the BIOS main screen , choose Memory Card.
- Now you're at the memory card management screen:
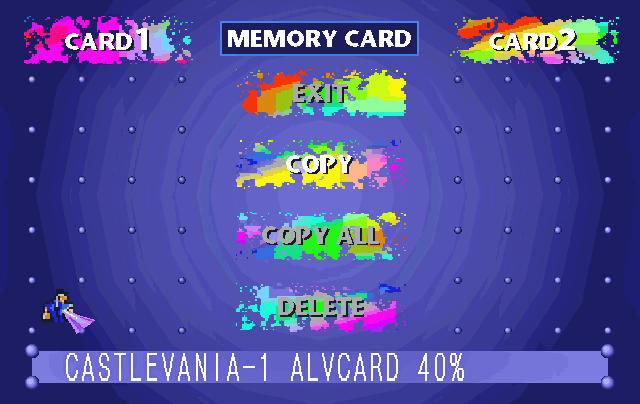
This is the screen where you can manage your memory card saves. You would do so exactly as you would on the real PlayStation 1 system.
Finding PSX ISOs
In my links page, I have some good links to sites where you can download PlayStation 1 ISOs. If you want to try to find more sites than what's in my collection of links, just Google around. For example, if you want to download Final Fantasy VII just Google “download final fantasy vii psx”.
Q: Can I transfer my memory card file to another PSX emulator?
Unfortunately, no. pSX doesn't use the MCR format for memory card files, which is the format that other PSX emulators use. And pSX save states definitely can't be transferred since save states are always exclusive to the emulator it came from.
Q: pSX isn't saving anything!
If you're using pSX for the first time and you're finding that you have all these problems:
- Save states aren't working. You save a state, then when you try to reload it nothing happens.
- When you save your game at a save point and close/re-open pSX, you find that the save is lost.
- Plug-in configurations that you changed aren't saved. When you close/re-open pSX, you have to make those configuration changes again.
Then your problem is that you currently have pSX in a read-only location on your computer. You must move pSX to a more common location such as Documents, Downloads, or a folder on your desktop.
Q: pSX gives me 'unhandled exception' error!
pSX may give you this error:
Unhandled exception. Save a crash dump?
This is pSX's catch-all error so it could mean any number of issues. All I can tell you is that the issue is most likely video related. Try the following troubleshooting measures:
- Restart your computer (if you haven't already). Then try pSX again.
- It's possible your BIOS is faulty. Try downloading the BIOS available in my emulators page.
- Make sure your video card has the latest drivers. Type the model of your video card in Google, followed by “drivers” to find them. After installing your latest drivers, restart your computer and try pSX again.
- It wouldn't hurt to also install DirectX (don't forget to restart your computer after installation).
If none of the above troubleshooting measures helped resolve the 'Unhandled exception' error, then I would presume that pSX is not fully compatible with your computer. I suppose try using ePSXe instead.