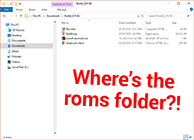FinalBurn Alpha Tutorial
- About FinalBurn Alpha
- Should you use FinalBurn Alpha?
- 64-bit and 32-bit versions
- Installation
- Where to place arcade ROMs
- Understanding the ROM structure
- NeoGeo games need neogeo.zip
- Loading a game
- Q: FB Alpha isn't detecting any of my games!
- Troubleshooting loading errors
- How to play games
- Reconfiguring the keyboard or gamepad
- Screen blitters
- Full screen
- Save states
- Fast forward
- Screen capture
- Recording AVI movies
- Finding ROMs
- Knowing which ROMs to download
- Q: FB Alpha isn't saving anything!
- Advanced help with arcade emulation
View this guide on Google Docs to:
- Save as PDF or any common doc format
Share
About FinalBurn Alpha
This tutorial is to help you with the Windows version of FinalBurn Alpha. It's a great arcade emulator supporting Neo-Geo, Capcom, Konami, and Cave games. MAME, of course, is a top arcade emulator as well. But yet, MAME lacks in features. That's where FinalBurn Alpha shines. FinalBurn Alpha's only drawback is that it can be buggy. Certain features need to be tweaked in order to work.
FinalBurn Alpha hasn't been updated since 2018 and has since been abandoned. The effort to keep it updated has continued in a new fork called FinalBurn Neo. Does that mean you should not use FinalBurn Alpha? Keep reading. Also, note that you can still use this tutorial for FinalBurn Neo as the two emulators are still generally the same.
*If you would like to download FinalBurn Alpha, I have it on my emulators page.
Should you use FinalBurn Alpha?
With all the emulator offerings as of 2025, should you use FinalBurn Alpha? Well, it depends. RetroArch, a popular multi-system emulator, is a great option for arcade games. It includes multiple 'cores' (multiple emulators) for arcade games. At the time I'm writing this, it includes the following: FB Alpha, FinalBurn Neo, MAME (latest), MAME 2000, MAME 2003, and MAME 2010. This selection of cores is valuable when it comes to getting old arcade ROMs to work.
And then there's FinalBurn Neo. Along with the official build of MAME, these two are the only arcade emulators currently in active development. You should use FinalBurn Neo if you want the latest and greatest. However, FinalBurn Alpha still has value with support for 'old' arcade ROMs.
64-bit and 32-bit versions
When you go to download FinalBurn Alpha, the first thing you're going to see is two versions: 64-bit and 32-bit. So what is that and which version do you download? I won't drown you with technical jargon. In short: these are types of Windows systems. 64-bit is newer and faster, and 32-bit is older and slower. If you have 64-bit Windows, you need to download the 64-bit version of FinalBurn Alpha. And vice versa with 32-bit.
They stopped making 32-bit computers around 2017, so chances are you're most likely using a 64-bit computer. If you're not sure if you have 64-bit or 32-bit Windows, here's how you can check:
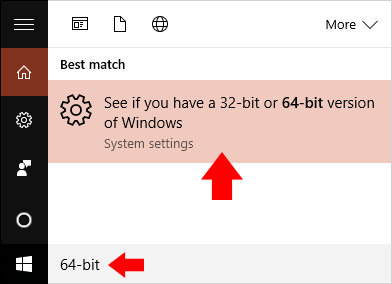
- On the bottom left where you see Search the web and Windows, do a search for “64-bit”.
- You'll see this come up: “See if you have a 32-bit or 64-bit version of Windows”. Click it.
- You'll arrive here . Look for “System type”. If it says “64-bit operating system” then you're using 64-bit Windows. If it says “32-bit operating system” then you're using 32-bit Windows.
Using Windows XP? Here are directions for that .
Installation
Windows versions of FinalBurn Alpha are all a standalone program so they do not have an install wizard. Installation is simple: just extract FinalBurn Alpha from its zip file. Not sure how to extract zip files? Here's a video tutorial showing you how: how to unzip files on Windows.
IMPORTANT! FinalBurn Alpha must be placed in a common folder on your computer. I recommend Documents, Downloads, or create a folder on your desktop. If you place FinalBurn Alpha somewhere else on your main C drive, then you may be restricting it to read-only access. Doing so prevents FinalBurn Alpha from saving anything.
To open FinalBurn Alpha, double-click on ![]() , or
, or ![]() if you have 32-bit Windows.
if you have 32-bit Windows.
Where to place arcade ROMs
There's a detail in FinalBurn Alpha's installation that can be confusing: where do you put the ROMs? This is confusing because when you first extract FinalBurn Alpha from its zip file, you'll see a folder like toward the right with four files and no sub folders (particularly, no roms folder).
What you need to do is open FinalBurn Alpha - double-click on ![]() , or
, or ![]() if you have 32-bit Windows. FinalBurn Alpha will automatically generate all the necessary folders after the first time you open it.
if you have 32-bit Windows. FinalBurn Alpha will automatically generate all the necessary folders after the first time you open it.
In the initial opening, you'll be prompted with a couple screens. It will also try scanning for new ROMs, but you can cancel that. When you close FinalBurn Alpha after first opening it, you'll see all the new folders and the ROMs folder . Place all your arcade ROMs in the roms folder.
Next, you need to have FinalBurn Alpha scan the roms folder. I explain this process in the section about loading games. However, you should first read the sections below about ROM structures.
Understanding the ROM structure
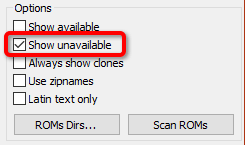
Arcade emulation works differently than the emulation of other video game systems. I want you to open up FinalBurn Alpha's ROM list for this explanation. Go to Game > Load game, and click Show unavailable - as shown to the right.
Under “Select Game” you'll see a really long list of games:
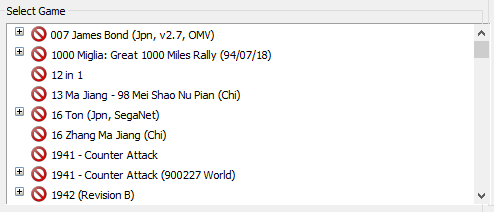
This list is all the games that FinalBurn Alpha supports. Click on the '+' to expand a game.
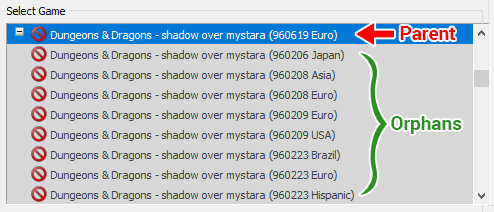
The first game at the top of the list is the parent ROM. All the games listed under it are the orphans.
In the picture below, I'm showing you how this parent/orphan relationship applies to actual ROMs in the roms folder. This is how all arcade emulators work with arcade ROMs.
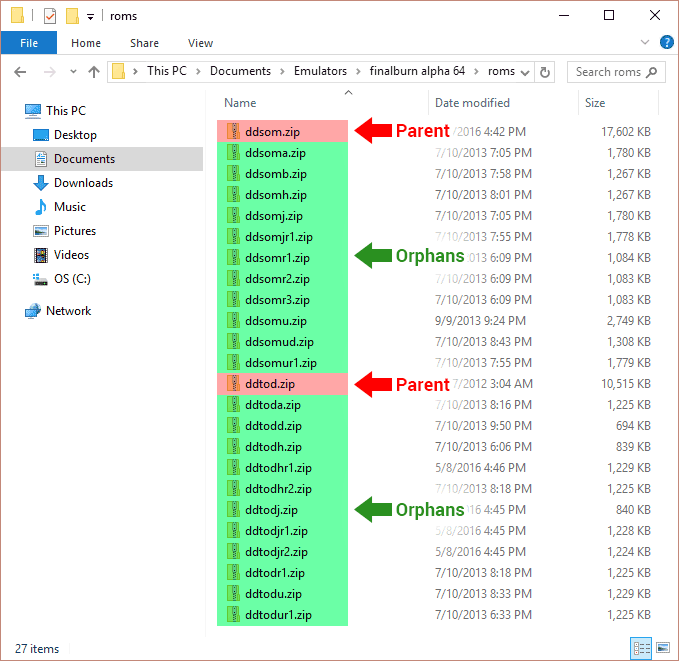
In other words:
- If you want to play the parent of a game, you need to download the parent ROM.
- If you want to play an orphan of a game, you need to download both the orphan ROM and the parent ROM.
You'll notice that all arcade ROMs are abbreviated. You must never rename or extract an arcade ROM! Its exact filename is how FinalBurn Alpha can detect it.
NeoGeo games need neogeo.zip
NeoGeo games require the NeoGeo BIOS in order to boot. You can download it below.
- NeoGeo BIOS (931 KB) - Required in order to boot NeoGeo games. Do not rename or extract this zip file!
*To set up the NeoGeo BIOS with FinalBurn Alpha, simply move it into FinalBurn Alpha's ROMs folder . That's it!
Loading a game
- Before we do anything, I must first inform you to never extract or rename the zip file of an arcade ROM! The exact filename is how FinalBurn Alpha detects it.
- Move your arcade ROMs into FinalBurn Alpha's ROMs folder . (Remember, the ROMs folder is created after the first time you open FinalBurn Alpha.)
- Next, we need to have FinalBurn Alpha scan your ROMs folder for new games. First, go to Game > Load game, or press the F6 key:
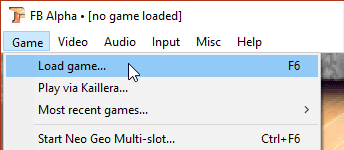
- Depending on the version of FinalBurn Alpha you have, after selecting Load game you may be prompted with the “Edit ROMs paths” window:
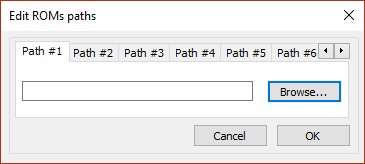
Click the Browse button and select the path where your arcade ROMs reside. Click OK when you're done. - Next, you'll arrive at the ‘Select Game” screen. Click on the Scan ROMs button:
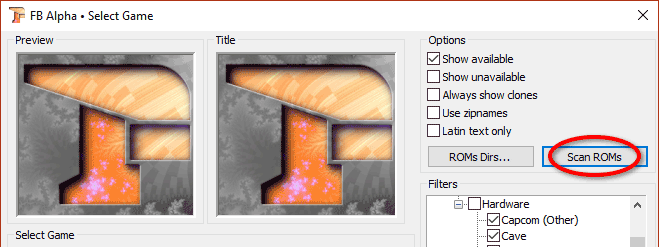
A “Scanning ROMs” box will appear:
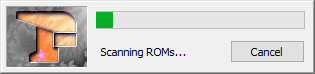
Depending on the amount of ROMs you have, this could take a few seconds or a minute. - If successful, your ROMs would appear like shown below.
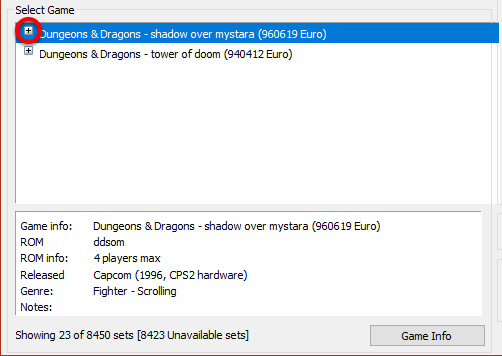
In my example, I have both the Dungeons & Dragons games. Currently, in the roms folder I have all 24 ROMs for them. FinalBurn Alpha consolidated the parent and all orphans into a single list item for each game. Click the '+' to expand it. - Upon expanding the game you can see the parent and all its orphans:
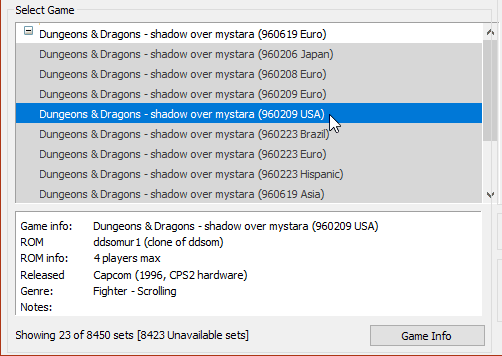
To load the game, double-click on the version you want to play.
*If your games are not being detected or giving you 'not found' errors, read the next section.
Q: FB Alpha isn't detecting any of my games!
FinalBurn Alpha is a weird emulator. As of the date this tutorial was written, some versions of the emulator have problems detecting games. You may find that it refuses to detect all of your games. If this is happening to you, the first thing you should do is run through the troubleshooting checklist in “Troubleshooting loading errors” right below. If FinalBurn Alpha still refuses to detect all your games, go to the official site and try older versions of FinalBurn Alpha.
Troubleshooting loading errors
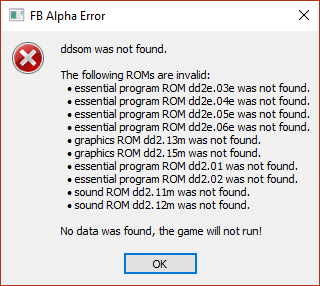 A sample prompt of 'missing file' errors
A sample prompt of 'missing file' errors
Upon loading a game, FinalBurn Alpha might slap you with an error window stating that files are missing. This is happening because the authors of arcade emulators are purists who insist on everything to be perfect. As soon as an arcade game has a better ROM dump, the emulator is updated to support the newer dump. This renders older ROMs incompatible. This problem gets more complicated with the reality that pretty much every ROM site distributes only old ROMs. These old ROMs may not work with FinalBurn Alpha.
The first step in troubleshooting this is to run through the following checklist:
- Make sure the game is supported by FinalBurn Alpha! It doesn't support everything. Look for your game in the unavailable games list.
- Double-check to make sure your arcade ROMs are indeed in the ROMs folder .
- Did you rename or extract your arcade ROMs? You must never do that! If you did then that's why they're not working.
- Is it a NeoGeo game? Make sure neogeo.zip is in the ROMs folder.
- Did you scan for new games? Go back to the “Select Game” screen and click on the Scan ROMs button. I explain this process in Loading a game.
- Make sure you have the parent of the game you're trying to play. Learn more about parents and orphans in Understanding the ROM structure.
- Still getting errors? Try downloading all versions of the game you're trying to play. Meaning, download its parent and all of its orphans. MameUI can help you find all the ROMs that belong to a specific game.
Still no luck? If you're good on the above bullet points then you're doing everything correctly. This means the arcade ROMs you downloaded are definitely old. So how do you get old ROMs to work? Typically, falling back to an older version of an arcade emulator resolves the “old ROM” problem. That's not a sure fix with FinalBurn Alpha, but it doesn't hurt to try; check out the official site for downloads of older builds. What I recommend doing is switching to Mame. Particularly, to an old version of Mame. I have one in my emulators page from 2007. It has a high success rate of detecting ROMs that are commonly being distributed in popular ROM sites.
Another option: A rising star in the emulator scene is RetroArch, a multi-system emulator. It includes multiple 'cores' (multiple emulators) for arcade games. At the time I'm writing this, it includes the following: FB Alpha, FinalBurn Neo, MAME (latest), MAME 2000, MAME 2003, and MAME 2010. That's a fantastic selection of options for getting arcade games to work. “MAME 2003” in particular is ideal for getting 'old' arcade ROMs to work.
How to play games
Arcade games on FinalBurn Alpha work in the same fashion as the real thing. Upon loading an arcade game, to play you must insert virtual coins. You can insert as many as you want (which gives you infinite lives). Then press Start to begin. Each player has their own coin bank and Start button.
 A sample of an arcade deck (the X-Arcade)
A sample of an arcade deck (the X-Arcade)
Players 1-4
- Player 1 Start = 1
- Player 2 Start = 2
- Player 3 Start = 3
- Player 4 Start = 4
- Player 1 Coin = 5
- Player 2 Coin = 6
- Player 3 Coin = 7
- Player 4 Coin = 8
Player 1 Keys
- Button 1 = A
- Button 2 = S
- Button 3 = D
- Button 4 = Z
Reconfiguring the keyboard or gamepad
Redefining buttons are on a per-game basis. So if you change buttons for one game, the changed buttons will only apply to that specific game. So to change buttons:
- Open the game you want to change the buttons for.
- Go to Input > Map game inputs, or press the F5 key - as shown here .
- You'll arrive here:
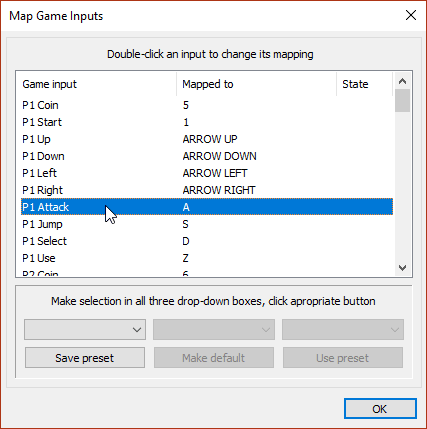
To redefine a button, just double-click on it and press the new keyboard key or gamepad pad to replace it.
*If you have a gamepad, it would be a good idea to set your spare buttons to “Player 1 Coin” and “Player 1 Start”.
Screen blitters
FinalBurn Alpha has a weird system with their screen blitters (a.k.a. screen filters). It comes equipped with a wide selection of blitters - but most of them don't work! In my research, I only found three of them to be sure to work on every machine. Here's how to enable them:
Scanlines
This blitter adds scanlines to subtly simulate a TV. By default, Video > Select Blitter is set to Basic, as shown here . If you changed it, to enable scanlines you need to switch it back to Basic. To enable scanlines, go to Video > Blitter options and select Scanlines or Scanlines 50% (50% lighter scanlines):
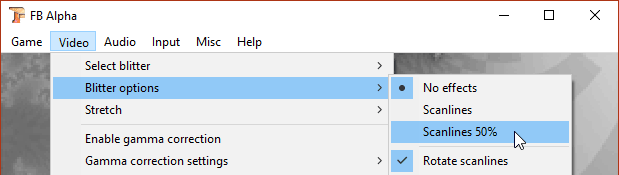
DirectX9 blur
This isn't necessarily a blitter. Simply switching the video mode to DirectX9 gives the screen a slight blur. Select it by going to Video > Select Blitter > DirectX9 Alt, as shown below:
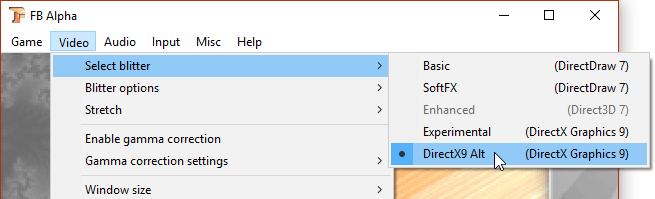
Hq2xS
This is the nicest filter of the bunch. It attempts to round pixels together. There are two ways to enable this filter, depending if you want it sharp or slightly blurry:
- For sharp Hq2xS, set the blitter to SoftFX by going to Video > Select Blitter > SoftFX, as shown here . Then select Video > Blitter options > hq2xS (VBA) Filter, as shown here .
- For slightly blurry Hq2xS, set the blitter to DirectX9 by going to Video > Select Blitter > DirectX9 Alt, as shown here . Then select Video > Blitter options > SoftFX algorithm > hq2xS (VBA) Filter, as shown here .
Full screen
Entering full screen is tricky. What makes it tricky is that the default settings slap you with this error when you attempt to enter full screen:
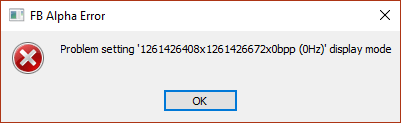
Fortunately, this is resolved with some tweaking.
- First, set the blitter to DirectX9 by going to Video > Select Blitter > DirectX9 Alt, as shown below:
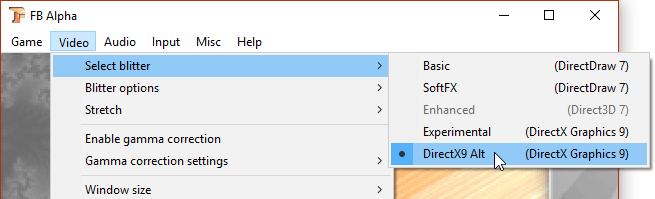
- Next, we need to change the bitdepth. Go to Video > Fullscreen bitdepth and select either 24bit or 32bit, as shown below:
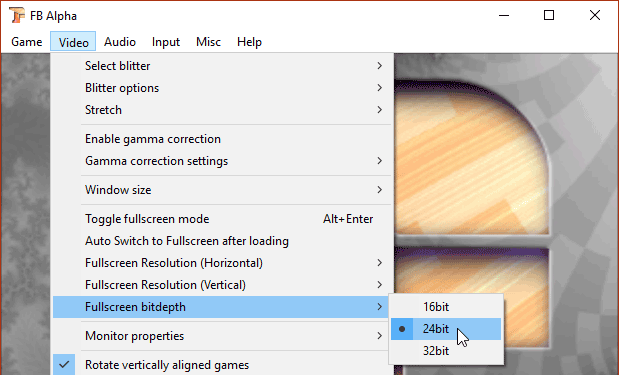
- Now you can enter full screen mode! Go ahead and press Alt+Enter. This isn't instant; wait a few seconds and your screen will appear. To exit full screen, press Alt+Enter again.
Save states
Save states is a feature that saves the exact spot you are in any game. You can use this feature manually by going into the File menu or by quick keyboard shortcuts.
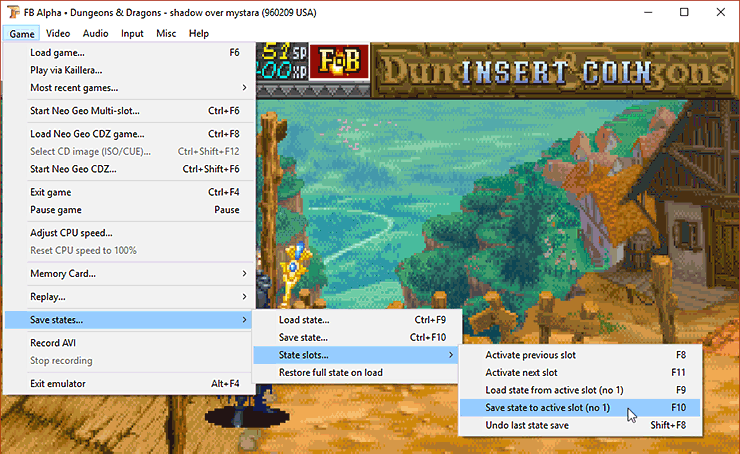
FinalBurn Alpha offers two ways to use save states. You have quick saves and save state files.
Quick saves
If you want instant gratification, quick saves are the instant saving you want.
- Capturing a quick save: To capture a quick save go to Game > Save states > Save slots > Save state to active slot (no 1), or press the F10 key. FinalBurn Alpha lets you save up to 8 different saves (8 different slots). You can switch between them by pressing the F8 and F11 keys.
- Loading a quick save: To load a quick save that you previously saved, go to Game > Save states > Save slots > Load state to active slot (no 1). The keyboard shortcut for loading a quick save is F9.
Save state files
These saves require an extra step but allow you to save a state as a file with a custom name.
- Capturing a save state: To capture a save state go to Game > Save states > Save state. Type in a name for the save then click Save or press the Enter key.
- Loading a save state: To load a save state that you previously saved, go to Game > Save states > Load state. Select the save you want to load. Note that FinalBurn Alpha can only load FinalBurn Alpha save states; not save states from other emulators. Also, it can only load a save state from a specific ROM. For example, if you captured a save from the Euro version of Dungeons & Dragons: Shadow Over Mystara and you try to load it for the US version, it won't work.
Fast forward
To enable fast forward, press and hold the F1 key. Let it go when you want it to stop.
Screen capture
Go to Misc > Save snapshot, or press the F12 key. FinalBurn Alpha will save the screen shot as a PNG image and toss it into the “screenshots” folder, which is within the FinalBurn Alpha folder.
Recording AVI movies
Want to upload your own arcade gameplay videos to YouTube? Well, FinalBurn Alpha will let you capture them! Here's how you do it:
- Play a game up to the point you want to start recording.
- Go to Game > Record AVI.
- You'll be prompted with the “Set video compression option” window (shown to the right). Make sure under “Compressor” it's set to Full Frames (Uncompressed). Just note with full frames a few seconds would take up maybe 1 GB of harddrive space. You can try experimenting with different compressors if you want to record longer movies that aren't so large in size. Click OK to proceed.
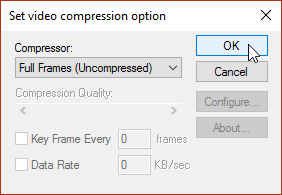
- The recording will begin. FinalBurn Alpha will be running a bit sluggish. Don't worry! That doesn't mean your movie will come out the same way. When you're ready to stop the recording, go to Game > Stop recording.
- You will find your movie in FinalBurn Alpha's “avi” folder. By default, it saves AVI recordings in double the size of the screen. For example, the 1x size for Dungeons & Dragons: Shadow Over Mystara is 384x224. So AVI recordings will come out in 768x448.
Converting AVI movies
YouTube won't have a problem playing your video after you upload it. But, yet if you want to edit your AVI recording in a video editor, it might be rejected and not work. In that case, just convert your AVI recording to a more compatible format such as MP4. A great, free video converter is Miro Video Converter. With Miro, all you need to do is drag the AVI over to it, select Format > Video > MP4, and click Convert.
Finding ROMs
These are the best places:
- In my links page, I have some good links to sites where you can download arcade ROMs.
- Reddit is a great resource for finding good places for arcade roms. On Google search for “reddit download mame roms”.
- Archive.org (the Internet's library) is increasingly becoming a fantastic ROM site. You can easily find their arcade roms using Google, with search phrases such as “archive.org mame”.
Knowing which ROMs to download
Downloading arcade games can be confusing. If you read this tutorial, you know that downloading a single ROM for a game doesn't mean you've downloaded the game. You need to download maybe 3-8 separate files in order for a game to work with Mame. ROM sites don't make it any easier for you by separating every piece of an arcade game as a separate ROM. How could you quickly & easily find out exactly which ROM files belong a game?
This is where FinalBurn Alpha's sister emulator, MameUI, comes to the rescue! (Remember, you can download it from my site.) MameUI has a search at the top. Start typing in the game in question, and you'll see it appear. In the “Directory” column you'll see the filenames for the ROM files.
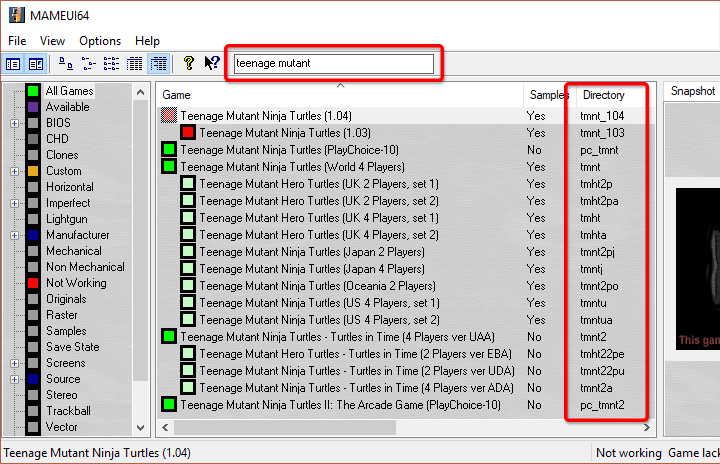
For example, let's say you want to download Teenage Mutant Ninja Turtles - Turtles in Time (probably the #1 Turtles game, haha). Looking at the above screenshot, you'll see:
- Teenage Mutant Ninja Turtles - Turtles in Time (4 players ver (UUA)
- Teenage Mutant Ninja Turtles - Turtles in Time (2 Players ver EBA)
- Teenage Mutant Ninja Turtles - Turtles in Time (2 Players ver UDA)
- Teenage Mutant Ninja Turtles - Turtles in Time (4 Players ver ADA)
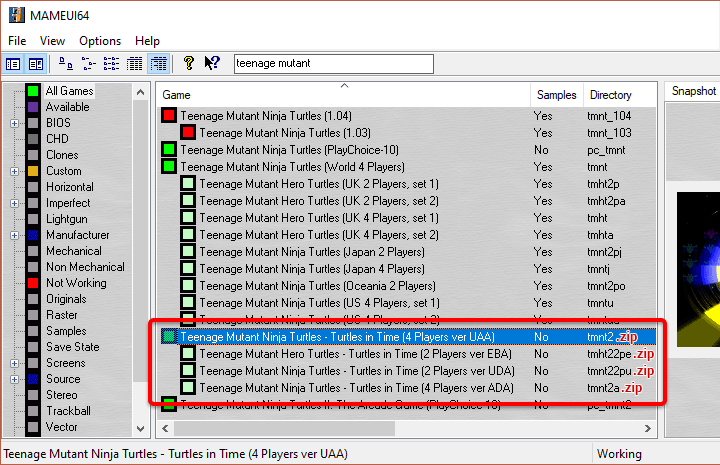
Then remember everything I talked about earlier on parents and children. So to play Teenage Mutant Ninja Turtles - Turtles in Time, you'd need to download these files:
- [Parent] Teenage Mutant... - Turtles in Time (4 players ver (UUA) -- which is “tmnt2.zip”
- [Child] Teenage Mutant... - Turtles in Time (2 Players ver EBA) -- which is “tmht22pe.zip”
- [Child] Teenage Mutant... - Turtles in Time (2 Players ver UDA) -- which is “tmnt22pu.zip”
- [Child] Teenage Mutant... - Turtles in Time (4 Players ver ADA) -- which is “tmnt2a.cip”
Q: FB Alpha isn't saving anything!
If you're using FinalBurn Alpha for the first time and you're finding that you have all these problems:
- Save states aren't working. You save a state, then when you try to reload it nothing happens.
- Configurations such as screen blitters that you changed aren't saved. When you close/re-open FinalBurn Alpha, you have to make those configuration changes again.
Then your problem is that you currently have FinalBurn Alpha in a read-only location on your computer. You must move FinalBurn Alpha to a more common location such as Documents, Downloads, or a folder on your desktop.
Advanced help with arcade emulation
I wrote this tutorial for beginners, impatient casual gamers, and people who aren't computer savvy. If you're looking for advanced help with arcade emulation, you won't find that here. Rather, I recommend the following Reddits:
- r/MAME - The #1 Reddit for help with MAME
- r/cade - Great Reddit for help with custom arcade cabinets
- r/crapmame - Another helpful Reddit for custom arcade cabinets