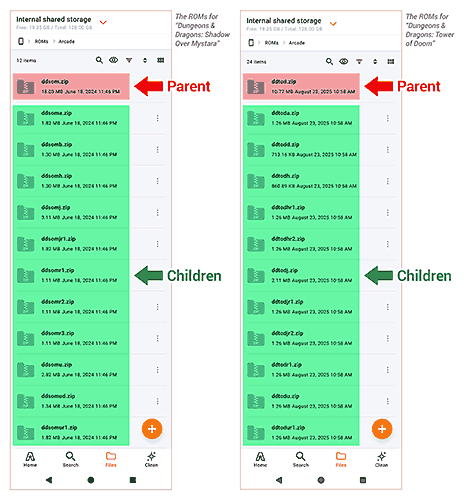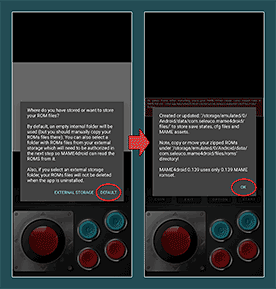How to play the Dungeons & Dragons arcade gameson Android
Last revised March 14, 2025
This page is for people who are completely new to arcade emulation and need step-by-step directions. At the same time, I'm going to try to explain everything as minimally as possible so I don't intimidate you and turn you off from these games.
 A quick intro to arcade emulation
A quick intro to arcade emulation
Maybe you've used Snes9x for Super Nintendo emulation or ePSXe for PlayStation 1 emulation. Snes9x, for example, is extremely easy. All you do is load a ROM and the game begins.
Arcade emulation, though, is a different kind of beast. A game is made up of multiple ROMs (multiple zip files) rather than a single ROM (a single zip file). Take a look at these screenshots:
These are (most) of the ROMs for Dungeons & Dragons Shadow Over Mystara and Tower of Doom. Arcade ROMs use a parent/child system to save space on your device. The parent ROM (i.e. “ddsom.zip”) is always at the top of the list and contains the core data of the game. The child ROMs contain specific regional data.
For example, “ddsomu.zip” contains the data for the United States version of Shadow Over Mystara. To play “ddsomu.zip”, the parent ROM “ddsom.zip” must be present in the folder. That's how the parent/child relationship works.
Does that make sense? Easy so far, right? Let's continue...
 Getting the arcade emulator
Getting the arcade emulator
The emulator I recommend is “MAME4droid”. You can grab MAME4droid from the Play Store. Download & install it.
Next, open MAME4droid. It's going to prompt you with the messages shown below. Select “Default”, then select “OK”, then you can exit MAME4droid. This first-time opening of MAME4droid is important because it creates the folder for the ROMs.
 Downloading the games
Downloading the games
Grab them below:
I need to explain how these zip files are organized. They contain a bunch of smaller zip files. See below for an example.
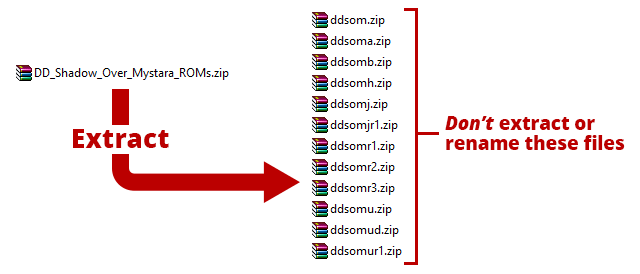
I did this because I wanted to save you the trouble of downloading 20+ individual zip files. It's important to have all of these files because arcade emulators can be finicky and often give you 'missing files' errors if you don't have all the files.
Next, I'm going to show you how to extract zip files on Android and move the ROMs to MAME4droid.
 Moving the ROMs to MAME4droid
Moving the ROMs to MAME4droid
For this process, you're going to need a file manager app that can extract zip files plus let you view system folders. I recommend ZArchiver for this (it's free). Download and install it.
I prepared this video that walks you through moving the Dungeons & Dragons zip files from Android's “Download” folder over to MAME4droid's folder “com.seleuco.mame4droid” where I'll have you extract them.
See, this process is easy and straight-forward. The 'hardest' part is remembering the path to the roms folder:
[root folder] > Android > Data > com.seleuco.mame4droid > files > roms
Notes about Android 13-16: Between Android 13 up to early versions of Android 16, Google has all third party data folders either hidden or locked (when you enter [root folder] > Android > Data). Without access to MAME4droid's roms folder, you can't add roms, rendering MAME4droid completely unusable. If you're impacted by this, you can try using RetroArch for arcade emulation (and in there, I have a section for arcade emulation). Using an arcade core, RetroArch lets you load roms from a folder of your choosing on your device.
 Loading a game in MAME4droid
Loading a game in MAME4droid
Step #1 - Open MAME4droid. Move the red joystick up & down to select a game. Press “B” to load it.
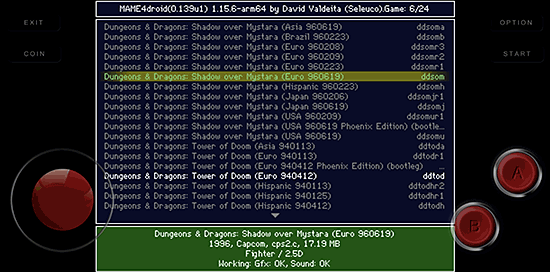
Step #2 - Wiggle the joystick to get past this screen.
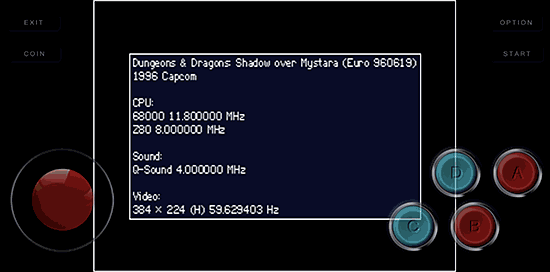
Step #3 - Press “COIN” a few times to insert digital quarters, then press “Start”. This begins the game.
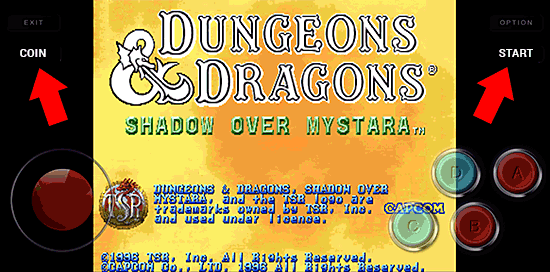
 The controls
The controls

Player 1 Keys
- View items/spells = Press C
- Use item or spell = Press D
- Jump = Press B
- Attack = Press A
Item/spell Selection
- When you press C to view your items or spells, use the left/right arrow keys to rotate the selections.
- To select an item or spell, press D.
- Magic-users have two selection modes: one for spells and one for items. When you press C, the spells are shown first. To toggle between spells and items, press B.
 Save states
Save states
The 'save states' feature allows you to save the exact position you are in the game. You can later load the saved state to continue your progress.
Step #1 - When you're ready to save your progress, press “Option” then “Save State”.
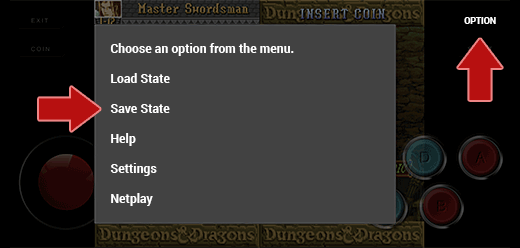
Step #2 - MAME4droid allows you to save two different states. Press either B (slot 1) or A (slot 2).
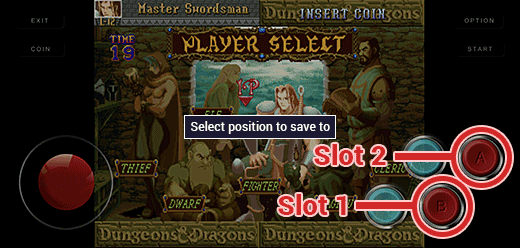
Step #3 - To load your saved state, repeat the same steps but select “Load State” then press B or A to load your desired saved state.
 Using a game controller
Using a game controller
Setting up a game controller is a tutorial in itself. I can direct you to YouTube videos for help with this:
Connecting a Bluetooth controller on Android

Do you need to buy a Bluetooth game controller? I recommend the 8BitDo Pro 2. 8BitDo also made an arcade deck controller. They might be a little pricey, but these are high-quality, top-tier controllers that come highly recommended. I have more recommendations in my Gamepads Tutorial - there are neat controllers that grip your phone to make it like a Nintendo Switch.