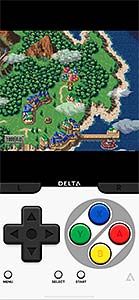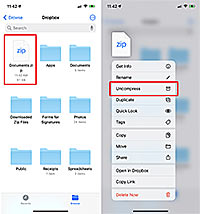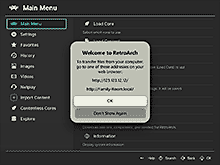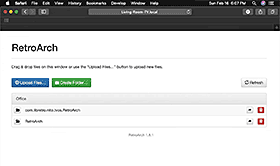iOS Video Game Emulators
View this guide on Google Docs to:
- Save as PDF or any common doc format
Share
About emulation on iOS
The iPhone was released in June 2007. Ever since then, video game emulators have been completely absent from the App Store. Video game emulators did exist on iOS, but you had to jailbreak your device to use them. In the 2010s, people came up with safe workarounds to use emulators without jail-breaking. It became possible to use video game emulators via Safari. Furthermore, “alt stores” were created, which allowed iOS users to take advantage of the developer mode trial period to install any app of their choosing (including emulators).
Then, everything changed in April 2024. Due to the EU constantly challenging Apple's guidelines, on a miraculous whim, Apple suddenly decided to allow video game emulators in the App Store! Including in the Apple TV App Store! iOS gamers spent the last 16 years being forced to work around their ban on emulators. Now, all iOS users can freely enjoy all the wonders of video game emulation hassle-free and without any limitations!
Video game emulators have already begun flooding the App Store. I'm going to do my best to keep up with the latest and greatest emulators for iOS, and keep this guide updated.
Official game releases
To begin with, I'm going to contradict this article by saying you may not need video game emulators! As a webmaster of an RPG site, I feel compelled to point out that there are lots of RPG classics that were officially released in the App Store. Most of them have improved graphics or have been completely remade. They go for around $3-18 US. Those RPGs are listed below.
![]() = works with Bluetooth gamepads
= works with Bluetooth gamepads
Granted, you can emulate half of these games with the video game emulators that are now in the App Store. But, not all of them.
RetroArch (multi-system)
RetroArch ![]() is a multi-system emulator that supports pretty much every video game system. It's one of the most popular video game emulators across every OS! I've written tutorials for the Windows version and Android version.
is a multi-system emulator that supports pretty much every video game system. It's one of the most popular video game emulators across every OS! I've written tutorials for the Windows version and Android version.
RetroArch is also available on Apple TV! You can turn your Apple TV into a powerhouse for video game emulation. All you need is a Bluetooth gamepad.
While I love RetroArch, I must confess that it may be confusing and a little intimidating for new users. RetroArch offers A LOT of features, and it's highly customizable. As a result, it has a bit of a learning curve. But trust me, it's worth taking the time to wrap your head around how RetroArch works.
I don't have a specific tutorial for RetroArch on iOS, but you can follow my RetroArch for Android tutorial. The Android and iOS versions are almost identical. Most importantly, you need to download the BIOS files from my tutorial to play Sega CD/Mega CD, PC Engine CD, PlayStation 1, Sega Saturn, and NeoGeo arcade games.
Using RetroArch, the best advice I can give you is to play around with different cores (a 'core' is an emulator inside a multi-system emulator), and play around with the settings of the core. Don't expect the first core you try to run your game perfectly. This especially applies if you're trying to run a system beyond the 16-bit era such as PlayStation 1, Nintendo 64, Nintendo DS, and PSP. Be patient as you find the best core for your device and the best core settings.
Delta (multi-system)
Delta Emulator ![]() is a multi-system emulator. It was the first emulator to appear on the App Store after the April 2024 guidelines revision. What's cool about Delta is that it's actually been available on iOS for over a decade! It was one of the top emulators available in alt stores.
is a multi-system emulator. It was the first emulator to appear on the App Store after the April 2024 guidelines revision. What's cool about Delta is that it's actually been available on iOS for over a decade! It was one of the top emulators available in alt stores.
Delta supports the following systems:
- NES
- Super Nintendo
- Nintendo 64
- Game Boy/Game Boy Color
- Game Boy Advance
- Nintendo DS
- Sega Genesis (beta - still in development)
Features include save states, cheats, gamepad support, and beautiful overlay skins for the onscreen buttons. You can sync your games, saves, and skins with Google Drive or Dropbox.
Versus RetroArch (explained above), Delta is a better option because it's more user-friendly. It's also better optimized for iPhones, since Delta was specifically created for iOS, as opposed to RetroArch, which is an open source cross-platform emulator that was shoe-horned into iOS.
Gamma (PS1)
Gamma Emulator ![]() is a PlayStation 1 emulator. It was the first Sony emulator to appear on the App Store after the April 2024 guidelines revision. It comes with the usual assortment of features: save states, gamepad support, upscaled rendering of 3D graphics, and overlay skins for the onscreen buttons.
is a PlayStation 1 emulator. It was the first Sony emulator to appear on the App Store after the April 2024 guidelines revision. It comes with the usual assortment of features: save states, gamepad support, upscaled rendering of 3D graphics, and overlay skins for the onscreen buttons.
According to this Reddit thread, people are turned off by Gamma for having ads and collecting your data. The developer, ZodTTD, is insisting that they're not collecting data. ZodTTD is a highly reputable emulator author who created one of the first video game emulators for iOS.
Either way, this is the only option for a standalone PlayStation 1 emulator at this time. The only other option for PlayStation 1 emulation is going the multi-system emulator route with RetroArch.
PPSSPP (PSP)
PPSSPP ![]() is a Sony PSP emulator. It's the #1 emulator for PSP. It's open source and available on every OS. While RetroArch does have a core for PPSSPP, using this standalone version is far better.
is a Sony PSP emulator. It's the #1 emulator for PSP. It's open source and available on every OS. While RetroArch does have a core for PPSSPP, using this standalone version is far better.
Given the nature of PSP being a more advanced system after PlayStation 1 and N64, it's rather CPU-heavy. So, don't expect it to run perfectly on your iPhone. I don't have a specific tutorial for PPSSPP on iOS. But yet, my PPSSPP for Windows tutorial might be helpful. It has some tips on improving performance.
Loading ROMs onto an iPhone/iPad
There are many videos on YouTube covering this. There are even emulator-specific videos: How to add roms to Delta emulator. There's not much to it. All you need to do is download ROMs using Safari, then use the Files app to move them around. You can even put ROMs on your iCloud and load them from there.
There are a few important details you should know about ROMs & emulators on iOS. I will mention them below.
Files app & extracting ZIP/RAR/7Z
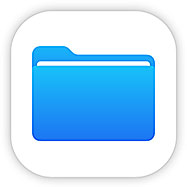
Working with ROMs and emulators requires getting comfortable with iOS's Files app and extracting ZIP, RAR, and 7Z files. iOS's Files app comes with iPhones and iPads by default. Emulators require ROMs to be in a certain location. Hence, you need to use the Files app to move your downloaded ROMs from Safari's Downloads folder to the emulator's ROMs folder (just like on OSX or Windows).
When you download a ROM from a ROM site, most of the time it'll be a ZIP file. Most iOS-based video game emulators support running ROMs from zip files. However, some don't support it and require ROMs to be extracted first. Delta is one of those emulators that require ROMs to be unzipped.
YouTube has lots of videos showing you how to use the Files app and extract ZIP files: How to extract ZIP files with the Files app.
CD-based games such as PlayStation 1 and Sega CD/Mega CD tend to be larger so ROM sites distribute games in a 7Z or RAR file instead of ZIP. The Files app doesn't support extracting them. Rather, I recommend installing iZip ![]() which supports extracting 7Z and RAR files.
which supports extracting 7Z and RAR files.
Loading ROMs onto an Apple TV
Apple TV doesn't offer an Internet browser or a file manager app. Rather, what you need to do is wirelessly transfer the ROMs to your Apple TV. If you're not computer savvy, don't let that intimidate you! This process is actually quick and easy. You can do this from a computer, laptop, or iPhone/iPad. Since RetroArch ![]() is the only option for Apple TV at this time, these directions are specifically for use with RetroArch.
is the only option for Apple TV at this time, these directions are specifically for use with RetroArch.
- Open RetroArch on your Apple TV.
The first thing you'll see is a pop-up with: “To transfer files from your computer, go to one of these addresses on your web browser...” Then below this message, it'll show an IP-based web address, and a second address with the name of your Apple TV.
*The web addresses in my screenshot are just made-up examples. - Open a web browser on your computer, laptop, or iPhone/iPad. Enter one of the web addresses from the pop-up.
- You'll arrive at a special page that is local to your home network. Here you can browse files under RetroArch's root folder, create new folders, and add/delete files. From here, click on the “RetroArch” folder.
- In RetroArch's folder, create a new folder for ROMs. Well, you don't have to do this, but it makes things easier to organize your ROMs into their own folder. Click on the Create Folder button, enter a name (i.e. “ROMS”), then click Create Folder - as shown here .
- Open your newly created ROMs folder . If you'd like, you can create more folders here for your video game systems; i.e. “SNES”, “Genesis”, “PlayStation 1”, etc. When you're ready, you can drag-and-drop your ROMs here, or click the Upload Files button.
- Note: This process is copying ROMs onto your Apple TV. Be mindful of the amount of available storage you have on it. ROMs of the 8-bit and 16-bit eras are small, but be careful once you start loading CD-based games, such as Sega CD/Mega CD and PlayStation 1. Those can range from 200 MB to 1.6 GB per game.
- You're all set! You can optionally have RetroArch scan your ROMs and sort them into folders for RetroArch's games browser. You can do this on RetroArch's main screen by going to Import Content > Scan Directory - as shown here . The systems for your ROMs will appear in the main navigation .
As I mentioned previously, while I don't have a dedicated tutorial for RetroArch on iOS, you can refer to my RetroArch for Android tutorial since they're both nearly identical. Most importantly, you need to download the BIOS files from my tutorial to play Sega CD/Mega CD, PC Engine CD, PlayStation 1, Sega Saturn, and NeoGeo arcade games.
Using ROM hacks
There are hundreds of awesome ROM hacks out there that allow you to experience many of your favorite games in a different way. Some offer a more authentic experience such as a retranslation or adding back the game's original difficulty. Others fix the game's bugs or offer new features that improve the gameplay experience. If a game was never released outside of Japan, we could use a fan translation to play the game in English.
The #1 website to find ROM hacks is RomHacking.net. ROM hackers release their works as a 'patch' that needs to be applied to the game's ROM. Hence, RomHacking.net is a giant library of patch files.
So, as an iOS user, how can you apply a patch to a ROM?
- Attempt #1 - Pre-patched ROMs: Some ROM sites such as Archive.org have pre-patched ROMs. If you're lucky, you might find the ROM hack you're targeting already pre-patched.
- Attempt #2 - Patching on iOS: You can use this website, RomPatcher.js, to patch ROMs using Safari. This should work 50% of the time. However, many ROM hacks require removing the ROM's header before applying a ROM hack's patch.
- How do you know if a ROM needs its header removed for a ROM hack? The directions of the ROM hack's ReadMe file normally tell you. Some ROM hackers are nice enough to include a special patch for headered ROMs.
- If you used RomPatcher.js to patch a ROM, tested the ROM, and it shows just a black screen, that most likely means the ROM needs its header removed for the patch to work.
- Attempt #3 - Patching on a Mac: Unfortunately, you need a computer (Mac or Windows) to successfully apply any ROM hack. My patching tutorial can walk you through the process.
Lastly, I need to point out that some ROM hacks are stored in 7Z or RAR files. On iOS, I recommend using iZip ![]() to extract them.
to extract them.
Recommended gamepads
In this site I have a dedicated article for gamepads. In it, I review some of the best gamepads for computers and smartphones. There are two I wanted to highlight for iOS.
BACKBONE One Mobile Controller
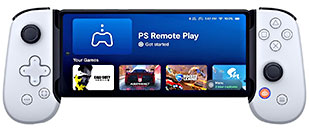
Probably the hottest gamepad for iOS at this time is the BACKBONE One Mobile Gaming Controller. You can slip your iPhone into it, turning it into a Nintendo Switch-like portable gaming system. It's designed with the look and feel of a PlayStation controller. It's also built with support for the PS Remote Play App. It goes for around $99 US.
Important note: Pay attention to its product page. There are different BACKBONE models for older iPhones and newer USB-C iPhones.
8BitDo Pro 2 Bluetooth Controller

If your goal is to use emulators with Apple TV, obviously the BACKBONE won't suffice. You'll need a regular Bluetooth gamepad. The best one around is the 8BitDo Pro 2. Its large side grips make this gamepad comfortable for adult hands. It goes for around $50 US. It's a bit pricey for a gamepad, but worth it! This is a high-quality gamepad that works with any device and operating system.
Finding games
In my links page, I have some good links to sites where you can download ROMs and ISOs for classic video game systems.
Finding games for PS2/PS3/PSP/GameCube/Wii and beyond is trickier due to how large games are. These games are typically not available in ROM sites readily found on Google. However, Archive.org is a superb site where you can find these games for download. Navigating that site isn't easy. It's easier to search Google with such phrases as “archive.org playstation 2”. I offer some more help with that in this image .
Another way you can try to find large/newer games is through Reddit. The best way to find them is by searching Google with such phrases as “reddit download playstation 2”.